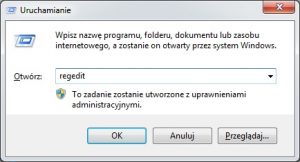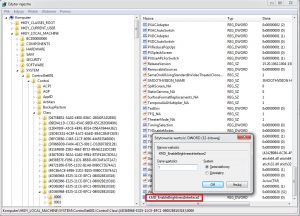SAMSUNG NP310E5C-U02PL – laptop uruchamia się, pokazuje się okienko “Boot Menu” i nic nie można zrobić. Laptop nie widzi dysku twardego.
Acer Aspire E1 520 Z5WE3 – laptop nie uruchamia się, po wciśnięciu włącznika zapala się dioda zasilania, czarny ekran, brak obrazu. Relacja z naprawy LIVE!
DELL Inspiron 7520-4729, nie uruchamia się, po podłączeniu zasilacza gaśnie dioda, nie reaguje na włącznik – relacja z naprawy LIVE!
Laptop HP G7-1120SW – przegrzewa się, wentylator chodzi na maksymalnych obrotach. Czyszczenie zakurzonego wentylatora. Relacja LIVE!
Lenovo M5400 20281 – pisczy na Ram 1-3-3-1, brak obrazu, nie włącza się. Naprawa LIVE!
Lenovo T430 UMA piszczy 4 razy, brak obrazu nie uruchamia się, czarny ekran, brak obrazu – naprawa LIVE!
Laptop Alienware nie działa, nie chce się włączyć, brak obrazu. Najczęstsze problemy oraz tabela kodów błędów.
Laptopy ALIENWARE
Najczęstsze problemy i ich rozpoznawanie

Alienware jest tak naprawdę marką należącą do firmy DELL z tego też powodu obowiązują takie same kody błędów dźwiękowych oraz LED jak dla laptopów DELL.
Rozpoznawanie problemów po kodach dźwiękowych i LED w Alienware:
Patrz do tabelek:
Laptop Alienware nic nie komunikuje, brak dźwięków i nie miga LED? Patrz tutaj:
Jeśli Twój laptop Alinware nic nie komunikuje i nie chce się włączyć zobacz też 1 rozdział:
a jeśli Twój Alienware daje dziwne objawy i zachowuje się nietypowo – zajrzyj do 3 rozdziału:
TOP 3 usterek w laptopach ALIENWARE (2010-2015):
- Uszkodzenie układu BGA karty graficznej (~70% AMD ~30% NVIDIA). Najczęstsze objawy: 6 lub 8 sygnałów dźwiękowych, nagłe zniknięcie karty graficznej z systemu (widoczna jest tylko zintegrowana karta o ile laptop taką posiada), artefakty (paski, kreski, kropki) na ekranie, zupełny brak obrazu mimo tego, że słychać pracę laptopa., problem z instalacją sterowników, komunikat “sterownik przestał działać ale odzyskał sprawność”.
Najbardziej awaryjne modele kart graficznych: ATI RADEON HD 5870 (216-0769008), AMD Radeon HD 6990M (216-0811030-00), AMD Radeon HD 7970M (216-0836036), AMD Radeon HD 8970M, NVIDIA GeForce GTX 560M (N12E-GS-A1), NVIDIA GeForce GTX 580M (N12E-GTX-A1), NVIDIA GeForce GTX 680M (N13E-GTX-A2), NVIDIA GeForce GTX 780M (N14E-GTX-A2).
- Uszkodzenie wsadu BIOS. Typowe objawy: zupełny brak reakcji na włącznik, laptop włącza się ale nie wyświetla obrazu, laptop stoi na logo startowym.
- Problem z przegrzewaniem. Ponieważ laptopy Alienware to zazwyczaj mocne jednostki wytwarzające duże ilości ciepła, niekiedy chłodzenie może nie wyrabiać z odprowadzaniem ciepła. Przyczyną jest zazwyczaj zabrudzenie układu chłodzenia, wystarczy jego przeczyszczenie, często pomaga też wymiana pasty termoprzewodzącej na procesorze i karcie graficznej. Można dodatkowo zastosować podkładkę chłodzącą.
Więcej informacji na temat wymienionych wyżej problemów i sposobów ich naprawy znajdziesz w rozdziałach pierwszym i trzecim:
- Rozdział I: Rozpoznawanie usterek gdy laptop nie daje żadnych sygnałów i nie chce się włączyć
- Rozdział III: Rozpoznawanie usterek na podstawie objawów i zachowania laptopa
Najbardziej awaryjne modele:
Alienware M17X, Alienware M18X, Alienware M15x
Laptop Acer nie działa, nie chce się włączyć, brak obrazu. Najczęstsze problemy oraz tabela kodów błędów.
Laptopy Acer
Najczęstsze problemy i ich rozpoznawanie

Laptopy firmy Acer swoje błędy najczęściej sygnalizują dźwiękowo. Producent nie opracował własnego systemu komunikacji błędów, więc wszystkie sygnały dźwiękowe należy porównać z tabelką błędów dla producenta BIOS. W laptopa Acer są stosowane są biosy Phoenix Award oraz Insyde H2O.
To jakiego producenta BIOS jest w Twoim laptopie, dowiesz się np. w google ;) Po prostu wpisz swój model laptopa + hasło “BIOS DOWNLOAD” i staraj się znaleźć bios do pobrania na stronie Acera. W linku do pobrania powinno być napisane jakiego producenta BIOS posiada Twój laptop a jeśli nie ma takiej informacji to pobierz plik z BIOS, rozpakuj go i zobacz czy w jego zawartości nie ma czegoś co nosiło by nazwę producenta. Jeśli nadal nie wiesz, skontaktuj się z nami, postaramy się pomóc :)
O ile biosy Phoenix Award posiadają klarowną komunikację błędów przez dźwięki to Insyde H2O teoretycznie też taką funkcję posiada, ale rzadko kiedy sprawdza się ona w praktyce ponieważ laptopy Acer z tym BIOSem zazwyczaj milczą w razie awarii.
Rozpoznawanie dźwiękowych kodów błędów (beepcodes) w laptopa Acer:
Patrz do tabelek:
Laptop Acer nic nie komunikuje, żadnych dźwięków? Patrz tutaj:
Jeśli Twój laptop Acer nic nie komunikuje i nie chce się włączyć zobacz też 1 rozdział:
a jeśli Twój Acer daje dziwne objawy i zachowuje się nietypowo – zajrzyj do 3 rozdziału:
Top 3 usterek w laptopach Acer (2010-2015):
- Uszkodzenie układu BGA karty graficznej (~65% Radeon, ~35% GeForce). Objawy: laptop uruchamia się ale brak obrazu, laptop wyświetla artefakty oraz inne zakłócenia obrazu (kwadraty, kreski, szumy), laptop wydaje dźwięki najczęściej jeden długi dwa krótkie. Komunikaty “sterownik przestał działać, ale odzyskał sprawność”. Problemy przy instalacji sterownika karty graficznej. Nagłe zniknięcie lub problemy z włączeniem dedykowanej karty graficznej (w przypadku laptopów z dwiema kartami).
Najbardziej awaryjne układy BGA kart graficznych: GeForce 8400M GS(G86-630-A2, G86-730-A2), GeForce 8600M GT (G84-600-A2), Mobility Radeon HD 3200 (216-0674026, 216-0674024, 216-0674022), Mobility Radeon HD 4200/4250 (216-0752001, 216-0752003), Mobility Radeon HD 4650 (AMD 216-0729042), Mobility Radeon HD 4570 (AMD 216-0728018, 216-0728014), Mobility Radeon HD 5650 (AMD 216-0772000).
- Uszkodzenie układu BGA mostka północnego/PCH. Najczęstsze objawy to po prostu brak obrazu, czasami gdy mostek posiada zintegrowaną kartę graficzną laptop może wydawać dźwięki jeden długi dwa krótkie.
Najbardziej awaryjne modele układów mostków północnych/PCH: AMD IGP 216-0674026 (Radeon HD3200), AMD IGP 216-0752001 (Radeon HD4200/4250), AMD IGP 215-0674034, AMD IGP 215-074007, Intel BD82HM55 SLGZS, Intel BD82HM55 SLGZS
- Uszkodzenie BIOS – niezależnie od konfiguracji sprzętowej. Objawy: najczęściej zupełny brak reakcji na włącznik, rzadziej brak obrazu, niekiedy zatrzymywanie się na logo startowym.
Więcej informacji na temat wymienionych wyżej problemów i sposobów ich naprawy znajdziesz w rozdziałach pierwszym i trzecim:
- Rozdział I: Rozpoznawanie usterek gdy laptop nie daje żadnych sygnałów i nie chce się włączyć
- Rozdział III: Rozpoznawanie usterek na podstawie objawów i zachowania laptopa
Najbardziej awaryjne modele:
ACER ASPIRE 5535, ACER ASPIRE5552, ACER ASPIRE 5742, ACER ASPIRE 5536, ACER ASPIRE 5551G, ACER, ASPIRE 5552G, ACER ASPIRE 5720Z, ACER ASPIRE 5532, ACER ASPIRE 7535G, ACER ASPIRE 7552G
Diagnozowanie laptopa na podstawie objawów usterki i jego zachowania. Diagnostyka objawowa.
CZĘŚĆ 3:
DIAGNOSTYKA OBJAWOWA
Diagnostyka objawowa pomoże Ci zlokalizować problem na podstawie obserwacji zachowania laptopa i miejsca, w którym występują problemy.
NOTA O BEZPIECZEŃSTWIE!
Pamiętaj, że komputer czy laptop to urządzenia elektryczne i przy ingerencji w ich konstrukcję ZAWSZE POWINNO BYĆ ODŁĄCZONE ZASILANIE!. Jako, że laptop posiada dwa źródła zasilania – odłączaj zawsze zasilacz oraz baterię! Po pierwsze chodzi to o Twoje bezpieczeństwo, zdrowie a nawet życie a po drugie o bezpieczeństwo sprzętu – gdyż na przykład śrubka spadająca na elektronikę w urządzeniu podłączonym do prądu może spowodować jego nieodwracalne zniszczenie!
NOTA O OSTROŻNOŚCI I OBCHODZENIU SIĘ ZE SPRZĘTEM!
Przed przystąpieniem do jakichkolwiek czynności naprawczych wymagających ingerencji w elektronikę, damy ci kilka bardzo ważnych rad, które pozwolą zachować najwyższy poziom bezpieczeństwa w domowych warunkach.
1. – Wyładowania elektrostatyczne – pamiętaj aby się “rozładować”! Elektronika jest bardzo wrażliwa na ładunku elektrostatyczne, czyli na iskry przeskakujące z Ciebie na inne obiekty gdy jesteś naelektryzowany. Tak więc zanim zaczniesz naprawiać swój sprzęt, zadbaj o to aby być w odpowiedniej odzieży (najlepiej bawełnianej). Niewskazane są wszelkie swetry, polary czy inne syntetyczne materiały, gdyż gromadzą one najwięcej ładunków. Pamiętaj o uziemieniu się, czyli odprowadzeniu z siebie ładunków choćby poprzez dotknięcie kaloryfera obiema dłońmi. W trakcie czynności naprawczych staraj się jak najmniej “Ocierać” czyli np. drapać, poprawiać włosy itp. – wszystko to wytwarza ładunki, które mogą zaszkodzić Twojemu sprzętowi.
2. – Nie rób nic na siłę, jeśli boisz się rozkręcać swój sprzęt nie czujesz się pewnie, albo nie do końca wiesz jak to zrobić – to upewnij się, albo zwróć się do specjalistów!
1. Problemy z uruchamianiem
Czyli gdy laptop nie chce się włączyć, nie reaguje na włącznik lub włącza się ale na ekranie brak obrazu.
Laptop nie reaguje na włącznik, zachowuje się jakby nie miał zasilania.
Najbardziej prawdopodobne przyczyny:
1.1 Uszkodzony zasilacz
Sprawdzenie: zaobserwuj czy świec się dioda ładowania baterii po podłączeniu zasilacza lub czy w ogóle świeci się jakakolwiek dioda, jeśli nie to podmień zasilacz na sprawny jeśli takim dysponujesz – tak będzie najszybciej, niektóre zasilacze mają na swojej obudowie diodę sygnalizującą pracę – sprawdź czy się świeci. Możesz mieć także uszkodzoną wtyczkę – sprawdź czy nie jest ona wygięta albo zdeformowana, jeśli dysponujesz miernikiem napięcia – zmierz czy jest ono na wyjściu zasilacza.
Rozwiązanie: naprawa/wymiana zasilacza, lecz ze względu na stosunkowo niskie ceny nowych zasilaczy raczej rozsądniejszym wariantem będzie zakup nowego.
1.2 Uszkodzone gniazdo zasilania
Sprawdzenie: zaobserwuj czy świec się dioda ładowania baterii po podłączeniu zasilacza lub czy w ogóle świeci się jakakolwiek dioda. Jeśli wykluczyłeś zasilacz a żadna dioda się nie świeci, to całkiem możliwe, że masz problem z gniazdem zasilania – czasami uszkodzone gniazdo potrafi zadziałać gdy wtyczkę do niego włożoną wygnie się pod odpowiednim kątem.
Rozwiązanie: naprawa/wymiana gniazda zasilającego.
1.3 Uszkodzenie płyty głównej (najczęściej zwarcie w którymś z obwodów zasilania)
Sprawdzenie: to uszkodzenie może mieć wiele objawów i może powodować, ze laptop będzie reagował na podłączeni zasilacza, a może też powodować jego zupełną “martwicę” czyli brak reakcji na prąd. Nie da się tutaj opisać jednoznacznej metody weryfikacji tej usterki tak samo nie da się podać jej rozwiązania. Dodatkowo jeśli zasilacz laptopa wyposażony jest w diodę sygnalizującą pracę, to zwróć uwagę czy w momencie podłączenia zasilacza do laptopa dioda ta nie gaśnie albo nie miga – jeśli tak, to mamy do czynienia ze zwarciem w układzie wejściowym zasilania.
Rozwiązanie: ciężko tutaj podać jednoznaczne rozwiązanie ze względu na złożoność tego typu usterek i ilość przyczyn, które mogą je wywołać. Najprawdopodobniej najlepiej będzie zgłosić się po pomoc do serwisu laptopów.

Tak wygląda migająca dioda w zasilaczu laptopa. W niektórych przypadkach dioda może całkiem przygasać po podłączeniu laptopa do zasilacza.
1.4 Uszkodzony wsad BIOS
Sprawdzenie: Uszkodzony wsad BIOS można zaliczyć do powyższego podpunktu, ale jest to ostatnimi czasy tak częste zjawisko, że można je opisać jako jedną z najczęstszych przyczyn. Dodatkowo prawdopodobieństwo uszkodzenia BIOS zwiększa się gdy w laptopie był system Windows 8/8.1 lub 10 lub były przeprowadzane aktualizacje do tego systemu. Bolączka ta dotyka najczęściej laptopów SAMSUNG, ASUS, HP, LENOVO.
Rozwiązanie: zaprogramowanie wsadu BIOS od nowa za pomocą specjalistycznego programatora albo wykonanie procedury CRISIS RECOVERY jeśli dany laptop taką procedurę wspiera.
Laptop reaguje na włącznik, słychać jego pracę, ale brak obrazu.
Najbardziej prawdopodobne przyczyny sprzętowe (grafika, RAM, układy BGA)
Wskazówka: Niekiedy brak obrazu mylony jest z brakiem podświetlenia – sprawdź pod światło czy nie widać czegoś na ekranie, jeśli tak to masz do czynienia z brakiem podświetlenia a nie z brakiem obrazu.
-
1.5 Uszkodzona matryca/taśma matrycy
-
1.6 Uszkodzona karta graficzna
-
1.7 Uszkodzony mostek północny
-
1.8 Uszkodzona/poluzowana pamięć RAM
-
1.9 Inne uszkodzenie płyty głównej
Informacja: Wszystkie z wyżej wymienionych problemów (oprócz problemów z podświetleniem) zostały opisane w rozdziale 1 o diagnozowaniu problemów bez kodów błędów – zajrzyj do tego rozdziału aby dowiedzieć się więcej na ten temat.
1.10 Problem z podświetleniem
Sprawdzenie: Jeśli wystawiając ekran pod światło jesteś w stanie zauważyć na nim jakiś obraz to wysiadło podświetlenie w Twoim laptopie. Przyczyny mogą być co najmniej 4: uszkodzona świetlówka matrycy, uszkodzona taśma matrycy, uszkodzony inwerter, uszkodzenie obsługi podświetlenia na płycie głównej laptopa.
Rozwiązanie: naprawa każdego z tych problemów wymaga wykonania pomiarów w odpowiednich miejscach więc raczej jest to zadanie dla serwisu laptopów. Jedyne co możesz spróbować stwierdzić samodzielnie to uszkodzenie taśmy matrycy – jeśli podświetlenie załącza się lub wyłącza zależnie od kąta wychylenia klapy to z dużym prawdopodobieństwem uszkodzona jest taśma, lecz należy pamiętać że ta metoda diagnostyczna sprawdza się tylko w niektórych przypadkach.
1.11 Laptop włącza się na sekund/chwilę i wyłącza.
Sprawdzenie: Za taki stan rzeczy odpowiadać może wiele elementów. Czasami jest to zwarcie w jakimś podzespole typu matryca, karta sieciowa itp, który załącza się kilka sekund po włączeniu laptopa i dopiero po tych kilku sekundach laptop napotyka zwarcie przy próbie zasilenia uszkodzonego elementu lecz zabezpieczenie przeciwzwarciowe od razu odcina zasilanie no i efekt dla użytkownika jest taki, że laptop wyłącza się po kilku sekundach a niekiedy po chwili włącza się sam i tak w kółko. Taki sam problem mogą powodować np. uszkodzone czujniki temperatury, które zaraz po włączeniu laptopa błędnie odczytują temperaturę kluczowych podzespołów wysyłając do płyty głównej sygnał o przegrzaniu co także skutkuje natychmiastowym odcięciem zasilania.
Rozwiązanie: naprawa problemu nie jest jednoznaczna gdyż trzeba metodą prób i błędów wykluczać po kolei podejrzane podzespoły a w przypadku uszkodzenia sensora termicznego sprawa komplikuje się, gdyż większość sensorów albo jest lutowana do płyty głównej albo jest zintegrowana z niewymiennymi w domowych warunkach układami scalonymi.
2. Problemy z obrazem/grafiką/kartą graficzną
Gdy laptop ma problemy z poprawnym wyświetlaniem obrazu oraz z obsługą gier i poprawnym działaniem karty graficznej.
Problem z poprawnym wyświetlaniem obrazu
2.1 Kreski/paski/kropki na ekranie
Sprawdzenie: Za ten problem mogą odpowiadać 3 rzeczy – uszkodzona taśma matrycy, matryca albo uszkodzona karta graficzna. Sposobów weryfikacji problemu jest kilka . Najprościej jest odróżnić “jakość” zakłóceń – choć brzmi to dziwnie to ma sens. Jeśli kreski czy inne zakłócenia są ostre i wyraźne, mają idealnie ostre krawędzie i występują od krawędzi do krawędzi ekranu to najprawdopodobniej pochodzą one z uszkodzonej taśmy albo matrycy, dodatkowy gdy przy poruszaniu klapą matrycy zmieniają one swoją postać i znikają – mamy potwierdzenie tej tezy a dodatkowo w celu upewnienia się możemy podłączyć ekran zewnętrzny i sprawdzić jak wygląda obraz. Natomiast kreski czy inne zakłócenia pochodzące z karty graficznej błędnie wyświetlającej obraz często mają rozmyte krawędzie, występują w losowych miejscach na ekranie, często podobnie sytuacja wygląd po podłączeniu ekranu zewnętrznego.
Rozwiązanie: wymiana uszkodzonego elementu i o ile w przypadku taśmy matrycy lub samej matrycy jest to wykonalne w domowych warunkach, to wymiana karty graficznej wymaga już pomocy specjalisty.


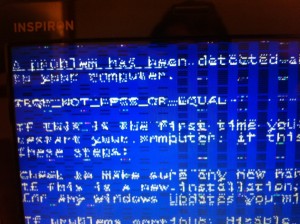

Tutaj obejrzysz jak wygląda wymiana uszkodzonej karty graficznej w naszym serwisie laptopów.
2.2 Ekran miga/ Obraz skacze
Sprawdzenie: Migotanie ekranu w laptopie może być spowodowane przez te same przyczyny wymienione w powyższym podpunkcie (2.1 – Kreski/paski/kropki na ekranie) z wykluczeniem karty graficznej gdyż niezmiernie rzadko jest to jej wina. Jeśli chodzi o uszkodzenie taśmy czy matrycy to różnica w objawach między powyższym punktem a tym wynika z tego, że mógł po prostu zostać uszkodzony inny fragment taśmy lub matrycy.
Rozwiązanie: takie samo jak w powyższym podpunkcie.
2.3 Ekran podzielony na kilka części
Sprawdzenie: Ten objaw jest typowy dla uszkodzenia karty graficznej, bardzo rzadko (ale jednak) zdarza się aby związany był z awarią matrycy lub taśmy matrycy. Aby potwierdzić lub wykluczyć uszkodzenie któregoś z tych elementów – podłącz laptopa pod zewnętrzny ekran. Jeśli nie będzie problemu z wyświetlaniem obrazu a karta graficzna będzie działać poprawnie w grach itp. to może masz szczęście i uszkodziła się tylko taśma lub matryca, natomiast jeśli obraz dalej jest podzielony lub ma inne zakłócenia (kreski, kropki, przekłamane kolory) to niestety Twoja karta graficzna odmówiła posłuszeństwa.
Rozwiązanie: w przypadku taśmy matrycy albo rozwiązaniem jest wymiana i jest ona możliwa w domowych warunkach, natomiast w przypadku karty graficznej będziesz potrzebował pomocy specjalisty.




Problem z grafiką w grach / aplikacjach 3D.
2.4 Zniekształcenia obrazu, obiektów, ogólne zakłócenia
Sprawdzenie: Problemy z zakłóceniami w renderowanym obrazie trójwymiarowym najczęściej mają źródło w niewłaściwie pracującej karcie graficznej a przyczyny tych nieprawidłowości są najczęściej dwie: albo przegrzewanie się karty graficznej albo jej uszkodzenie – niestety z naciskiem na to drugie. Jeśli problemy występują od razu po włączeniu gry/programu 3D to y dużym prawdopodobieństwem kara jest uszkodzona, jeśli natomiast problem zaczyna występować po pewnym czasie działania gry lub programu na szczęście może być to tylko zwykłe przegrzewanie wynikające z zabrudzonego układu chłodzenia.
Rozwiązanie: W przypadku przegrzewania się karty graficznej najczęściej wystarczy przeczyścić chłodzenie z kurzu i wymienić pastę termoprzeowdzącą na nową – z tym powinieneś sobie poradzić w domowych warunkach natomiast w przypadku uszkodzenia karty graficznej raczej potrzebna Ci będzie pomoc fachowca.

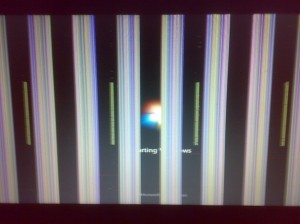




2.5 Zawieszanie się gier / aplikacji 3D
Sprawdzenie: Gdy w trakcie gry wszystko zatrzymuje się w miejscu i pomaga tylko reset laptopa to możliwe, że jest to związane z kartą graficzną, choć za ten stan rzeczy może odpowiadać wiele innych czynników (procesor, pamięć RAM). Ale jeśli już w kręgu podejrzeń stawiamy kartę graficzną to może się ona albo przegrzewać, albo być uszkodzona lub też mieć problemy z wadliwym sterownikiem.
Rozwiązanie: Przegrzewanie można wykluczyć poprzez poprawę warunków chłodzenia np. podkładka chłodząca lub położenie laptopa w chłodniejszym miejscu (lub po prostu wyczyszczenie układu chłodzenia bo może być zabrudzony), sterownik możemy wykluczyć poprzez odinstalowanie starego i zainstalowanie najnowszego ale jeśli to nie pomaga to możemy mieć do czynienia po prostu z uszkodzeniem karty, wtedy po pomoc najprawdopodobniej będzie trzeba zwrócić się specjalistów.
Wskazówka: wyżej wymienione czynniki mogą powodować także niebieskie ekrany, tak zwane “bluescreeny”. Jeśli bluescreeny występują jedynie w takcie używania aplikacji 3D – mogą one mieć związek z którymś z opisanych wyżej problemów. Często odnoszą się one do plików: atikmdag.sys oraz nvlddmkm.sys.
Problem z kartą graficzną / sterownikami karty graficznej
2.6 Komunikat „Sterownik przestał odpowiadać, ale odzyskał sprawność”
Sprawdzenie: Problem ten ma dwa źródła. Pierwsze to wadliwy sterownik, a drugie to rozpoczynające się problemu z kartą graficzną, która prawdopodobnie w najbliższym czasie całkowicie odmówi posłuszeństwa. Sprawdzić to możemy poprzez zmianę wersji sterowników, jeśli to nie pomoże to niestety nasza karta graficzna zaczyna powoli odchodzić w zaświaty.
Rozwiązanie: Jeśli chcemy wykluczyć problem ze sterownikami to należy je odinstalować i wyczyścić pozostałości programami takimi jak np. Driver Cleaner. Potem pobrać najnowsze sterowniki i je zainstalować lub jeśli korzystaliśmy z najnowszych to zainstalować starszą wersję. Jeśli komunikat ustąpił to problem możemy uznać za rozwiązany, jeśli komunikat wciąż nas dręczy – wtedy trzeba szykować się na wymianę karty graficznej na nową, jedna w tym przypadku prawdopodobnie konieczna będzie pomoc serwisu laptopów.
2.7 Komputer uruchamia się tylko w trycie awaryjnym, w normalnym trybie brak obrazu albo bluescreen lub zawiesza się, Nie da się zainstalować sterowników karty graficznej ,Zniknęła druga karta graficzna
Sprawdzenie: Te trzy powyższe błędy wynikają w ogromnej części przypadków z uszkodzenia karty graficznej. Pierwszy problem czyli praca tylko w trybie awaryjnym wynika z tego, że w tym trybie nie jest ładowany natywny sterownik karty graficznej tylko pracuje ona na sterowniku podstawowym, który nie wykorzystuje wszystkich funkcji karty i dzięki temu może ona działać poprawnie, odinstalowanie sterownika w trybie awaryjnym powinno umożliwić uruchomienie systemu w normalnym trybie. Drugi problem to kłopoty przy instalacji sterownika karty graficznej objawia się w ten sposób, że karta graficzna bez powodu pojawia się w menadżerze urządzeń z problemem (kod błędu 01 albo 43) i w żaden sposób nie na się zainstalować sterownika, ręczne podanie sterownika kończy się błędem a automatyczny instalator sterowników zgłasza problem z nierozpoznaniem sprzętu. Trzeci problem dotyczy laptopów, które posiadają dwie karty graficzne (pierwsza energooszczędna do podstawowych zadań oraz druga wydajna do gier itp.) i zazwyczaj znika ta druga, wydajniejsza. Jeśli nastąpiło to samoistnie i nie były w laptopie zmieniane żadne ustawienia to w tym przypadku też możemy z dużym prawdopodobieństwem podejrzewać uszkodzenie karty graficznej.
Rozwiązanie: Rozwiązaniem dla każdego z tych trzech przypadków jest wymiana karty graficznej na nową, jednak nie każdy użytkownik sobie z tym poradzi i w większości przypadków konieczna będzie pomoc wyspecjalizowanego serwisu laptopów.
3. Problemy ze stabilnością
Wskazówka: Ważne abyś wiedział, że są dwa rodzaje “zawieszania” często nie odróżniane przez użytkowników a rodzaj “zawieszenia” może świadczyć od charakterze usterki – sprzętowym lub programowym. Zawieszanie się laptopa spowodowane awarią sprzętową najczęściej powoduje całkowite zamrożenie wszystkiego – laptop staje w miejscu “na amen” nie reaguje na żadne przyciski i pomaga tylko wyłączenie go z prądu lub poprzez przytrzymanie włącznika. Natomiast przy zawieszeniu się z powodu oprogramowania najczęściej możemy poruszać kursorem myszy, przy kursorze pojawia się animowane kółeczko lub klepsydra, często w ramkach okien pojawia się napis “brak odpowiedzi” – w tym przypadku sprzęt jest raczej sprawny a problemu należy dopatrywać się najczęściej w “zasyfionym” systemie.
3.1 Laptop zawiesza się bez powodu, wszystko staje w miejscu.
Sprawdzenie: Usterka ta może być powodowana dosłownie przez wszystko ponieważ praktycznie każdy element laptopa musi być sprawny aby działał on stabilnie. Jednak jest kilka sposobów aby w domowych warunkach sprawdzić chociaż niektóre z nich. Po pierwsze pamięć RAM – może ona występować w pojedynczych modułach jak i w podwójnych a jeśli mamy podwójne, to możemy wyjąć jeden z nich i sprawdzić zachowanie laptopa. Do testowania stabilności przyda nam się program OCCT. Po drugie dysk twardy – może być on uszkodzony a najczęstsze uszkodzenie to pojawienie się tzw. BAD SECTORÓW czyli obszarów niezdolnych do odczytu/zapisu danych i w momencie gdy system próbuje odwołać się do pliku zapisanego na takim obszarze – może nastąpić “zwis”. Do sprawdzania bad sectorów przyda nam się program HD Tune. Po trzecie uszkodzony/przegrzewający się procesor – aby wykluczyć ten element trzeba dysponować identycznym albo kompatybilnym aby móc go podmienić. Do testowania stabilności po podmianie procesora również posłuży nam program OCCT. Po czwarte problem z systemem, najczęściej wadliwe sterowniki. W tym przypadku zwróć uwagę czy ostatnio nie instalowałeś nowych sterowników jeśli tak, zainstaluj ich starszą wersję. Pozostałe najczęściej podejrzane elementy to karta graficzna, płyta główna (a na płycie podejrzani to mostek północny lub południowy).
Rozwiązanie: W przypadku każdego ze sprzętowych elementów należy go po prostu wymienić na sprawny (wyjątkiem jest płyta główna będąca naprawialnym elementem i można na niej przeprowadzać naprawy w przeciwieństwie do innych wspomnianych podzespołów, których naprawić się nie da).



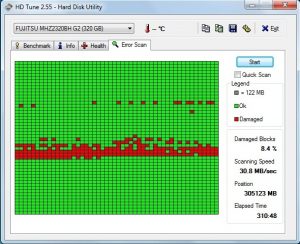
3.2 Laptop zawiesza się przy poruszaniu nim, podnoszeniu
Sprawdzenie: jeśli zdarza się, że laptop zawiesza się w momencie jego podniesienia, przechylenia lub jakiegokolwiek innego fizycznego oddziaływania (czasami nawet podczas pisania klawiaturze) to z ogromnym prawdopodobieństwem mamy do czynienia ze zjawiskiem określanym potocznie jako “zimne luty” czyli pęknięcie połączenia między lutowanym elementem a płytą główną. Najczęściej dotyczy to układów w obudowach BGA lub układów “wielonóżkowych” np. w obudowach QFP czy QFN , czasami są to też pęknięcia elementów takich jak cewki ceramiczne czy kondensatory ceramiczne.
Rozwiązanie: rozwiązaniem jest tutaj poprawienie pękniętego połączenia albo za pomocą reballingu lub reflow (w przypadku układów BGA/QFN (QFN tylko reflow) ) albo wymiana pękniętego elementu czyli cewki, kondensatora itp. Każda z tych napraw wymaga jednak odpowiedniego sprzętu i umiejętności więc potrzebna będzie tutaj pomoc doświadczonego serwisu laptopów.


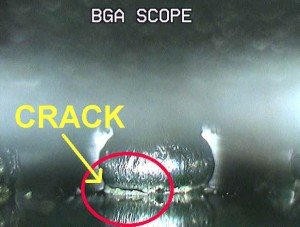
Dla zainteresowanych przedstawiamy 2 filmy z wymiany układu BGA i QFN przeprowadzonych w naszym serwisie laptopów:
3.3 Laptop zawiesza się po podłączeniu ładowarki
Sprawdzenie: Ten objaw jest często spotykany w laptopach TOSHIBA czasami zdarza się w laptopach innych producentów. Powodem dla którego zawieszenie następuje akurat w momencie podłączenia zasilacza jest przejście laptopa w stan pełnej wydajności w momencie gdy wykryje on stałe źródło zasilania (przy pracy na baterii laptop najczęściej automatycznie pracuje z obniżoną wydajnością w celu zaoszczędzenia energii). Oczywiste, że przy przejściu do pełnej wydajności wzrasta pobór energii i tu następuje zgrzyt – gdyż najczęściej układ zasilania procesora z powodu swojej wady (najczęściej spowodowanej przez legendarny już kondensator NEC-TOKIN 0E907) nie jest w stanie dostarczyć stabilnego zasilania do procesora więc procesor przestaje pracować poprawnie powodując zawieszenie się całego laptopa. Oczywiście istnieją też inne usterki przez które laptop może zawieszać się po podłączeniu zasilania niemniej jednak zawsze mają one swoje źródło albo w wadliwie działającym układzie zasilania nie mogącym dostarczyć odpowiednie zasilania do jakiegoś podzespołu albo mogą wynikać z awarii samego podzespołu (karta graficzna, procesor) który nie jest w stanie poprawnie pracować w stanie pełnej wydajności.
Rozwiązanie: każdy z uszkodzonych podzespołów należy wymienić na nowy i o ile w przypadku procesora jest to względnie proste zadanie to awaria kondensatora lub wadliwie działająca karta graficzna zmusi nas raczej do wizyty w serwisie laptopów.
Dla zainteresowanych film z wymiany kondensatora NEC-TOKIN w naszym serwisie laptopów:
3.4 Laptop wyłącza się w trakcie pracy bez powodu
Sprawdzenie: Ogólnie powód zawsze jest tylko najczęściej go nie dostrzegamy. Do najpopularniejszych czynników powodujących samoistne wyłączanie się laptopa należy przede wszystkim jego przegrzewanie się co objawia się najczęściej huczącym wentylatorem i nagrzanym laptopem. Drugą przyczyną może być źle dobrany zasilacz (o zbyt małej mocy, ale czasami te zasilacz po prostu traci moc)) albo po prostu jego uszkodzenie np. pęknięty przewód lub uszkodzona wtyczka lub gniazdo zasilania w laptopie – szczególnie prawdopodobne jest to gdy laptop nie posiada baterii lub bateria jest zupełnie “martwa” – wtedy przy przerwie w dostawie zasilania laptop po prostu się wyłącza. Kolejnym coraz częściej odnotowywanym przez nasz serwis przypadkiem jest uszkodzenie układu BGA karty graficznej a dokładniej mówiąc wbudowanego w nią sensora termicznego, który wysyła błędny sygnał o przegrzaniu co powoduje nagłe wyłączenie laptopa mimo tego, że ten się nie przegrzewa – dotyczy to głównie kart graficznych Radeon ale też coraz częściej kart GeForce. Kolejną przyczyną może być zwarcie w jakimś podzespole laptopa – najczęściej objawia się to na taśmie matrycy, która jest elementem pracującym mechanicznie i wyłączenie może nastąpić na przykład przy poruszeniu klapą matrycy. Ostatnia z najpopularniejszych przyczyn to wyłączanie się laptop przy poruszaniu nim – ale tutaj nie ma się co rozpisywać bo przyczyny są takie same jak w podpunkcie 3.2 tylko że w tym przypadku objawy mogą być inne.
Rozwiązanie: W przypadku przegrzewania się należy wykonać czyszczenie laptopa z kurzy oraz najlepiej nałożyć nowe pasty termoprzewodzące. Jeśli natomiast mamy problemy z zasilaczem należy po prostu zaopatrzyć się w nowy z parametrami odpowiednimi dla naszego laptopa. Gdy stwierdzimy, że problemem jest układ BGA karty graficznej wtedy raczej nie poradzimy sobie z tym sami i konieczna będzie wymiana takiego układu w specjalistycznym serwisie laptopów. Uszkodzona taśma matrycy to rzecz możliwa do wymiany samodzielnie aczkolwiek wymaga nieco wprawy i doświadczenia przy tego typy “majsterkowaniu”. W przypadku wyłączania się laptopa przy poruszaniu – podobnie jak w przypadku uszkodzonego układu BGA karty graficznej – potrzeba będzie nam pomoc specjalistycznego serwisu laptopów gdyż lutowanie tego typu elementów wymaga odpowiedniego sprzętu, wiedzy i doświadczenia.
4. Problemy z dźwiękiem
4.1 Zupełny brak dźwięku
Sprawdzenie: Pomijając banały takie jak upewnienie się czy głośność jest na odpowiednim poziomie, czy włączone są głośniki oraz czy kabel do głośników jest podłączony – brak dźwięku może być spowodowany przez uszkodzone głośniki – wtedy rzecz jasna sprawdzamy dźwięk na słuchawkach – jeśli jest to z dużym prawdopodobieństwem uszkodzone są głośniki, innym powodem mogą być uszkodzone sterowniki – wtedy wchodzimy w menadżer urządzeń i zakładkę “Kontrolery dźwięku, wideo i gier” i sprawdzamy czy przy urządzeniu odpowiadającym za dźwięk nie ma wykrzyknika bądź znaku zapytania – jeśli jest to znaczy, że sterownik prawdopodobnie wymaga reinstalacji. Inne rzadziej spotykane przyczyny to uszkodzenie sprzętowego kodeka dźwiękowego albo uszkodzenie wzmacniacza AUDIO na płycie głównej laptopa lub też elektroniki związanej z jego obsługą – dla tych przypadków nie istnieją domowe metody diagnostyczne i konieczna będzie pomoc serwisu laptopów.
Rozwiązanie: Dla uszkodzonych głośników konieczna jest ich wymiana na nowe – jest to możliwe w domowych warunkach, wymaga jednak odrobinę wprawy w tego typu naprawach. Jeśli uszkodzone okażą się sterowniki – często pomaga usunięcie urządzenia i ponowne uruchomienie komputera, wtedy zainstaluje się ono automatycznie albo można wykorzystać opcję “Przywróć sterownik”. Dla pozostałych uszkodzeń sprzętowych związanych z układami zintegrowanymi z płytą główną laptopa jedyną pomocą będzie wizyta w serwisie laptopów.



4.2 Dźwięk trzeszczy albo słychać szumy, piski i inne zakłócenia
Sprawdzenie: Trzeszczenie może wynikać najczęściej z uszkodzonej taśmy bądź kabla łączącego głośniki z płytą główną laptopa ale równie prawdopodobne jest uszkodzenie samych głośników, ale sprawdzenie tego wymaga rozkręcenia laptopa i stwierdzenia stanu kabla/tasiemki lub ewentualnego poruszania nim – jeśli szum będzie się nasilał lub malał przy poruszaniu kablem/tasiemką to mamy odpowiedź. Trzeszczenie może też wynikać niekiedy z banalnej przyczyny rozstrojenia equalizera – choć te najczęściej służą do regulacji tonu dźwięku w obrębie jednej aplikacji, to niekiedy dodatkowe oprogramowanie dołączone do sterowników karty dźwiękowej pozwala na globalną zmianę brzmienia dźwięku w całym komputerze i jeśli ktoś tam “namieszał” możemy spodziewać się zniekształceń głosu. Kolejną przyczyną może być włączone nasłuchiwanie mikrofonu wbudowanego w laptopa – wtedy najczęściej pojawia się głośny irytujący pisk i szumy z otoczenia pobierane przez nasłuchujący mikrofon i powielane przez głośniki. Jeśli natomiast słychać szumy i inne dziwne zakłócenia nasilające się np. w trakcie obciążenia procesora laptopa albo podczas czynności maksymalizacji/minimalizacji/przesuwania okienek (jest to najczęściej zauważalne przy podłączeniu laptopa do zewnętrznych głośników za pośrednictwem wzmacniacza) – jest to spowodowane zakłóceniami generowanymi przez układu zasilające procesor, kartę graficzną itp. i są one przenoszone na układ dźwiękowy i niestety nie da się z tym praktycznie nic z robić. Ostatnimi czynnikami powodującymi zakłócenia mogą być uszkodzenia wzmacniacza Audio lub kodeka sprzętowego lub elementów zasilających i obsługujących te układy.
Rozwiązanie: W przypadku uszkodzenia kabla/tasiemki lub głośników, należy je wymienić na nowe, no chyba że ktoś ma w sobie żyłkę majsterkowicza – wtedy może spróbować zlutować uszkodzony kabelek, lecz naprawa głośników lub tasiemki jest raczej niewykonalna. Jeśli podejrzewamy rozstrojenie equalizera po prostu przywróćmy jego domyślne ustawienia w aplikacji do zarządzania kartą dźwiękową. Natomiast gdy stwierdzimy, że winny jest nasłuchujący mikrofon – wyłączmy po prostu nasłuchiwanie z poziomu panelu sterowania. Jeśli chodzi i rzeczy ściśle sprzętowe jak zakłócenia generowane przez układy zasilania na płycie głównej laptopa czy też uszkodzenie wzmacniacza Audio lub sprzętowego kodeka – samodzielnie nie jesteśmy w stanie zrobić praktycznie nic i konieczna będzie pomoc serwisu laptopów.



4.3 Gra tylko jeden głośnik
Sprawdzenie: Jeśli wykluczymy takie banały jak ustawienia balansu w panelu sterowania dźwiękiem lub upewnimy się czy laptopa na pewno posiada 2 głośniki (kilka razy trafiły nam się konstrukcje z fabrycznie pojedynczym głośnikiem i serwisanci kilka godzin zastanawiali się nad problemem zanim dokonali tego szokującego odkrycia ;) ) to przyczyną braku dźwięku w jednym z głośników może być po prostu jego uszkodzenie, lub uszkodzenie kabla/tasiemki łączącej go z płytą główną laptopa – wtedy jedyne co możemy zrobić by to sprawdzić to rozkręcić laptopa i sprawdzić wizualnie czy kabel/tasiemka jest cała (uszkodzenie głośnika jest raczej ciężkie do stwierdzenia no chyba że mamy inny na podmianę) ewentualnie możemy poruszać kablem/tasiemką i sprawdzić czy dźwięk się zacznie pojawiać – jeśli tak to mamy odpowiedź. Inną przyczyną może być uszkodzenie jednego z kanałów na przykład we wzmacniaczu Audio albo w kodeku sprzętowym wbudowanym w płytę główną laptopa. Aby to sprawdzić podłączmy słuchawki i zwróćmy uwagę czy grają obie czy jedna. Jeśli gra jedna np. prawa i tak samo gra tylko prawy głośnik – to prawdopodobnie jest to uszkodzenie któregoś z kanałów w obwodzie kodek-wzmacniacz choć taka metoda kontroli też nie zawsze się sprawdza bo duża część układów dźwiękowych posiada osobne kanały dla słuchawek i osobne dla głośników.
Rozwiązanie: jeśli mamy do czynienia z uszkodzeniem kabla to najlepiej jest go wymienić na nowy albo jeśli czujemy się na tyle pewni to możemy spróbować zlutować taki kabelek, natomiast w przypadku uszkodzenia taśmy i głośników elementy te trzeba po prosty wymienić na nowe. Jeśli zaś mamy do czynienia z uszkodzeniem w obrębie obwodu kodek-wzmacniacz to najprawdopodobniej będziemy musieli skorzystać z pomocy serwisu laptopów gdyż wymaga to ingerencji w elektronikę płyty głównej laptopa.
4.4 Dźwięk znika po chwili
Sprawdzenie i rozwiązanie: Szczerze powiedziawszy taka usterka zdarzyła się w naszym serwisie kilka razu w ciągu paru dobrych lat i za każdym razem dotyczyła uszkodzenia kodeka dźwiękowego a problem ustępował po wymianie tego kodeka na nowy.

Tak wygląda wymiana kodeka Audio. Jak widać użyć należy specjalistycznych narzędzi takich jak podgrzewacz czy lutownica na gorące powietrze, więc często samodzielna naprawa niestety nie będzie możliwa.
4.5 Brak dźwięku w słuchawkach
Sprawdzenie: Po wykluczeniu uszkodzenia samych słuchawek, brak dźwięku w słuchawkach ma najczęściej 3 przyczyny – najczęstsza to uszkodzenie gniazda słuchawkowego, ale to łatwo zauważyć bo często gniazdo takie jest charakterystyczne: może być popękane, wtyczka słuchawek prawie w ogóle się nim nie trzyma lub jest luźna albo słuchawki czasem załapią gdy wtyczkę wygnie się pod odpowiednim kątem. Druga przyczyna to uszkodzenie bramki logicznej sterującej przełączaniem dźwięku między głośnikami a słuchawkami – raczej nie da się tego sprawdzić domowymi sposobami ponieważ wymaga do dość złożonych pomiarów. Trzecia najpopularniejsza przyczyna to brak odpowiedniego oprogramowania do zarządzania kartą dźwiękową – mimo tego że dźwięk gra co oznaczało by, że karta dźwiękowa jest zainstalowana poprawnie, to niekiedy konieczne jest dodatkowe oprogramowanie sterujące takimi rzeczami jak właśnie przełączanie dźwięku z głośnika na słuchawki. Pozostałe, rzadziej spotykane możliwości to uszkodzenie sprzętowego kodeka audio lub wzmacniacza audio wbudowanego w płytę główną laptopa – lecz tego nie da się raczej sprawdzić domowymi sposobami i pozostaje zwrócić się o pomoc do serwisu laptopów.
Rozwiązanie: W przypadku uszkodzenia gniazda słuchawkowego sprawa jest prosta – trzeba je wymienić na nowe i jeśli posiadamy gniazdo na osobnym module to sprawa jest o tyle łatwa, że moduł taki możemy zamówić i zamontować samodzielnie, natomiast jeśli gniazdo mamy wlutowane w płytę główną laptopa (tak jest najczęściej) to konieczna może okazać się tutaj pomoc serwisu laptopów gdyż lutowanie tego typu elementów wymaga odpowiedniego sprzętu i umiejętności. Jeśli chodzi o uszkodzenie bramki logicznej sterującej przełączaniem dźwięku to po prostu bramkę taką po prostu wymienia się na nową ale jest to usterka wymagająca ingerencji w elektronikę płyty głównej laptopa i lepiej zwrócić się pomoc do fachowców. Trzecia rzeczy czyli brak odpowiedniego oprogramowania do zarządzania kartą dźwiękową to tylko kwestia pobrania tego oprogramowania – najłatwiej pobrać je na stronie producenta laptopa pod nasz model sprzętu. W przypadku ostatnich dwóch przyczyn – też jest to usterka związana z elektroniką płyty głównej i tutaj też potrzebna będzie nam pomoc serwisu laptopów.



4.6 Głośniki nie wyłączają się po podłączeniu słuchawek
Sprawdzenie i rozwiązanie: W tym przypadku przyczyny i rozwiązania są identyczne jak w powyższym podpunkcie 4.5 czyli uszkodzenie bramki logicznej sterującej przełączaniem dźwięku między głośnikami a słuchawkami oraz to brak odpowiedniego oprogramowania do zarządzania kartą dźwiękową więc nie będziemy tego powielać tego wątku :)
4.7 Nie działa mikrofon albo działa bardzo cicho
Sprawdzenie: Najczęstszą przyczyną tego, że mikrofon nie chce działać jest jego niepoprawna konfiguracja w panelu sterowania dźwiękiem – jest albo całkowicie wyciszony albo jego głośność jest ustawiona na minimum. Drugą przyczyną jest uszkodzenie taśmy łączącej mikrofon z płytą główną laptopa a do uszkodzenia takiego dochodzi ponieważ najczęściej mikrofon znajduje się tuż nad ekranem a taśma łącząca go z płytą główną idzie aż do płyty głównej i po drodze przechodzi przez zawiasy matrycy które są elementem ruchomym i po pewnym czasie może dojść do przetarcia takiej taśmy.
Rozwiązanie: w przypadku niewłaściwej regulacji poziomów głośności wystarczy zmienić ustawienia mikrofonu aby wszystko wróciło do normy (na ilustracji poniżej przedstawiono jak to zrobić). Natomiast w przypadku uszkodzonej tasiemki wystarczy ją wymienić na nową.


5. Problemy z wydajnością
Wskazówka: Większość problemów z wydajnością ma podłoże programowe czyli dotyczy najczęściej za dużej ilości programów działających w tle lub jakiejś aplikacji/procesu/złośliwego oprogramowania, które zajmuje większą część zasobów obliczeniowych laptopa lub po prostu w niektórych aplikacjach (szczególnie grach) nasz laptop po prostu sobie nie radzi gdyż jest zbyt słaby. W mniejszym stopniu za problemy z wydajnością odpowiada jakaś awaria sprzętowa.
5.1 Laptop chodzi bardzo powoli, wszystko powoli się uruchamia i wczytuje
Sprawdzenie: Najczęściej wynika to ze zbyt dużej ilości programów działających w tle i najlepiej to sprawdzić za pomocą “Menadżera zadań Windows” (uruchamiamy za pomocą skrótu CTRL+ALT+DEL) i w dolnej części okienka widzimy ilość uruchomionych procesów oraz zużycie procesora oraz zajętość pamięci fizycznej. Generalnie dla każdego z tych trzech wskaźników – im więcej tym gorzej, jeśli mamy ponad 100 procesów, użycie procesora na poziomie utrzymującym się powyżej 30% oraz zajętość pamięci fizycznej powyżej 75% to oznacza, że nasz system jest mocno “zamulony”. Drugą rzeczą mogącą powodować takie zachowanie laptopa jest uszkodzony dysk twardy, który może mieć problemy z odczytem danych i najczęściej spowodowane jest to tzw. bad-sectorami czyli uszkodzonymi obszarami dysku z których odczyt jest utrudniony bądź niemożliwy. Sprawdzimy to za pomocą programu Victoria albo HD Tune. Trzecia sprawa to fragmentacja dysku czyli poziom “poszatkowania” plików na dysku twardym – najprościej mówiąc im większa fragmentacja tym więcej fragmentów może mieć pojedynczy plik i tym więcej czasu zajmie laptopowi poskładanie go do kupy aby móc go odczytać. Aby sprawdzić poziom fragmentacji dysku skorzystamy z wbudowanego w system narzędzia “Defragmentator dysków” i przeprowadzimy analizę, która powie nam czy konieczna jest defragmentacja.
Rozwiązanie: W przypadku zajętości zbyt dużej ilości zasobów zaleca się wykonanie optymalizacji systemu czyli wyłączenie (np. za pomocą narzędzia msconfig) zbędnych aplikacji i procesów zajmujących zasoby laptopa, natomiast w przypadku wykrycia na dysku twardym bad-sectorów najczęściej taki dysk trzeba wymienić na nowy. Można co prawda próbować jego naprawy za pomocą zerowania a potem remapowania, ale rzadko kiedy daje to pożądany efekt. Jeśli zaś mamy problem z pofragmentowanym dyskiem po prostu włączmy defragmentację.

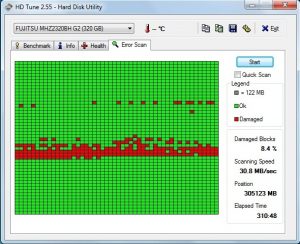


5.2 Laptop co chwilę przycina, zawiesza się na chwilę i działa dalej
Sprawdzenie i rozwiązanie: Za takie zachowanie najczęściej odpowiada problem z dostępem do danych na dysku twardym, czyli bad sectory, które zostały opisane w podpunkcie 5.1 powyżej. Rozwiązanie problemu też jest takie samo jak powyżej.
5.3 Laptop bardzo długo się uruchamia
Sprawdzenie: Ten objaw może być spowodowany tym samym co w podpunkcie 5.1 czyli zbyt dużą ilością zbędnych aplikacji i procesów działających w tle, które spowalniają pracę laptopa w tym uruchamianie systemu, może to być też spowodowane przez uszkodzone sektory na dysku twardym czy też przez dużą fragmentacją plików na dysku (niekiedy może być to też suma wszystkich trzech czynników).
Rozwiązanie: identyczne jak w podpunkcie 5.1.
5.4 Laptop działa zbyt wolno jak na swoje parametry
Sprawdzenie i rozwiązanie: Jeśli nagle Twój laptop zaczął działać zbyt wolno jak na swoje parametry i nie mam tutaj na myśli zacinania się, długiego ładowania programów i innych uciążliwych dolegliwości tylko po prostu spadek wydajności na przykład w grach lub wymagających aplikacjach. Najczęstsza przyczyna takiego stanu rzeczy to przełączenie laptopa w energooszczędny tryb pracy, który między innymi obniża taktowanie procesora, wyłącza dedykowaną kartę graficzną co powoduje właśnie odczuwanie sporego spadku wydajności. Rozwiązanie jest banalnie proste – po prostu spróbuj zmienić tryb pracy na pełną wydajność.


6. Problemy z chłodzeniem
6.1 Wentylator w laptopie bardzo głośno szumi
Sprawdzenie: Ogólnie wentylator w laptopie powinien szumieć jeśli ma ku temu powód czyli gdy laptop jest obciążony (np. grą, albo jakimś programem) – wtedy szum jest jak najbardziej normalnym zjawiskiem i nie ma się czym przejmować. Inaczej jest, gdy wentylator non stop szumi bez powodu, nawet gdy laptop nie jest niczym obciążony, wtedy mamy to czynienia z dwoma wariantami: albo dawno nie był czyszczony i wymaga odkurzenia oraz wymiany pasty termoprzewodzącej, a jeśli jest zadbany i regularnie czyszczony to możemy mieć uszkodzony układ chłodzenia (najczęściej uszkodzona jest rurka cieplna, tzw. heatpipe, który nie przewodzi ciepła tak jak powinien). Oba warianty sprawdzamy przez przyłożenie ręki do wylotu powietrza z wentylatora – jeśli prawie w ogóle nie czuć przepływu powietrza mimo kręcącego się wentylatora – to mamy do czynienia z zapchanym kurzem radiatorem natomiast jeśli czuć przepływ powietrza i nie jest ono ciepłe, to oznacza, że ciepło nie jest odpowiednio odprowadzane z podzespołów laptopa i mamy do czynienia z uszkodzeniem układu chłodzenia.
Rozwiązanie: raczej oczywiste – zapchany układ chłodzenia wyczyścić a uszkodzony wymienić na nowy.




6.2 Wentylator w laptopie nie kręci się
Sprawdzenie: Są trzy przyczyny przez które wentylator może się nie kręcić: albo jest uszkodzony sam w sobie (np. zatarł się albo uszkodził się jego napęd), uszkodzone jest jego zasilanie/sterowanie na płycie głównej laptopa albo po prostu jest zablokowany przez jakieś zabrudzenie, które dostało się między jego łopatki. Pierwsze dwa warianty możemy sprawdzić podmieniając wentylator na inny o ile oczywiści mamy taki do dyspozycji, drugi wariant wymaga wykonania odpowiednich pomiarów i sprawdzenia czy jest główne zasilanie oraz sygnał regulacji obrotów natomiast w trzecim przypadku należy sprawdzić czy wentylator ma swobodę ruchów – wystarczy włożyć jakiś cienki przedmiot (przy wyłączonym laptopie rzecz jasna!) w kratkę przez którą widać wentylator i spróbować go pchnąć – jeśli nie obróci się swobodnie prawdopodobnie blokuje go jakiś paproch lub jest zatarty, natomiast jeśli obróci się to mamy do czynienia z uszkodzeniem napędu wentylatora albo elektroniki na płycie głównej laptopa, która zasila i kontroluje wentylator.
Rozwiązanie: W przypadku uszkodzenia samego wentylatora wystarczy go po prostu wymienić na nowy (jeśli ktoś chce zaoszczędzić, może spróbować naoliwić zatarty wentylator, ale nie rozwiąże to problemu na długo), w przypadku uszkodzenia elektroniki na płycie głównej laptopa raczej konieczna będzie pomoc serwisu laptopów, natomiast w przypadku zablokowania wentylatora przez zanieczyszczenie wystarczy zanieczyszczenie to usunąć.



6.3 Wentylator w laptopie terkocze/rzęzi/wydaje dziwne odgłosy
Sprawdzenie: Przy takich objawach przyczyny mogą być bardzo podobne jak te opisane w podpunkcie 6.2 z tą różnicą, że tutaj nie spowodowały one zatrzymania wentylatora tylko zakłóciły jego pracę. Przyczyny te to zatarcie łożyska, zabrudzenie między łopatkami. W przypadku zatarcia łożyska dźwięk jest charakterystyczny i kojarzy się z “rzężeniem” i ciężko pracą wentylatora, natomiast w przypadku zabrudzenia między łopatkami słychać “terkotanie” czyli dźwięk regularnego “obijania” się tego zabrudzenia o łopatki wentylatora.
Rozwiązanie: przy zatarciu łożyska wentylator najlepiej wymienić na nowy (jeśli ktoś chce zaoszczędzić, może spróbować naoliwić zatarty wentylator, ale nie rozwiąże to problemu na długo), natomiast w przypadku zabrudzenia obijającego się o łopatki wentylatora – zabrudzenie to wystarczy po prostu usunąć.
6.4 Laptop bardzo mocno się nagrzewa/przegrzewa się/obudowa jest gorąca
Sprawdzenie i rozwiązanie: Dwie najczęstsze przyczyny to zabrudzony układ chłodzenia lub jego uszkodzenie. Postępowanie jest takie samo jak w podpunkcie 6.1.
6.5 Laptop przegrzewa się i jest gorący mimo wyczyszczonego chłodzenia
Sprawdzenie i rozwiązanie: najczęściej jest to wina uszkodzonego chłodzenia a dokładniej mówiąc rurki przewodzącej ciepło z chłodzonego elementu do radiatora (tzw. heatpipe). Problem ten i jego rozwiązanie zostały opisane w podpunkcie 6.1
Informacja: Jest jeszcze jedna usterka mogąca powodować dziwne zachowanie laptopa, co prawda występuje rzadko ale warto o niej wspomnieć – mianowicie chodzi o uszkodzenie sensora termicznego w którymś z układów scalonych – np. w procesorze, karcie graficznej albo nawet na samej płycie głównej. Uszkodzenie to powoduje przekłamanie odczytu temperatury (albo jest za niska albo za wysoka albo niekiedy brak odczytu) co powoduje niekontrolowane zachowanie wentylatora – albo się w ogóle nie kręci albo kręci się na maksymalnych obrotach a czasami może też dojść do samoistnego wyłączenia się laptopa gdyż zadziała układ zapobiegający przegrzaniu się mimo, że laptop wcale się nie przegrzewa tylko sensor termiczny wysłał przekłamany odczyt o zbyt wysokiej temperaturze. Reakcja będzie różna, zależnie od modelu laptopa i zasady działania kontroli układu chłodzenia oraz zabezpieczeń termicznych. Rozwiązanie tego problemu z racji swojej złożoności jest raczej niewykonalne samodzielnie i konieczne będzie skorzystanie z pomocy serwisu laptopów.
7. Problemy z zasilaniem
7.1 Gniazdo zasilania nie łączy/przerywa przy poruszaniu
Sprawdzenie: W tej sytuacji mamy dwie możliwe przyczyny – albo uszkodzone gniazdo zasilania albo uszkodzona wtyczka przy zasilaczu. Uszkodzone gniazdo zasilania niekiedy po prostu widać gołym okiem (jest zdeformowane, popękane itp.) ale jeśli nie widzisz żadnych uszkodzeń to postaraj się załatwić inny, sprawny zasilacz. Jeśli na innym zasilaczu problem nadal występuje to odpowiedź jest jasna – uszkodzone gniazdo, natomiast jeśli problem zniknął to uszkodzona jest wtyczka w Twoim zasilaczu (lub też może być pęknięty wewnętrznie kabel gdzieś w okolicy wtyczki).
Rozwiązanie: wymiana uszkodzonego gniazda lub wymiana zasilacza.



7.2 Gniazdo zasilania nagrzewa się
Sprawdzenie: Jeśli zauważyłeś nadmierne nagrzewania się w okolicy gniazda zasilania to najprawdopodobniej albo w gnieździe albo we wtyczce zasilacza naderwany/niedolutowany jest obwód przewodzący prąd, który zasila laptopa. Czasami takiemu zjawisku towarzyszy charakterystyczne “bzyczenie” uszkodzonego przewodu (jakby dźwięk przeskakujących iskier). W tej sytuacji jak najszybciej zareaguj gdyż zwlekanie może doprowadzić do wiele poważniejszych problemów. Na początek podmień zasilacz na inny, jeśli problem ustąpi to po kłopocie, natomiast jeśli podmiana zasilacza nic nie zmienia – problem leży w gnieździe.
Rozwiązanie: wymiana zasilacza lub gniazda zasilania.


7.3 Czuć spaleniznę z okolic gniazda zasilania
Sprawdzenie: Generalnie ten objaw jest kolejną fazą problemu opisanego w podpunkcie 7.2 z tym, że tutaj już naprawdę nie ma żartów – bo w najlepszym przypadku uszkodzony zostanie tylko laptop, w gorszym przypadku może dojść do pożaru. Przyczyny (uszkodzone gniazdo lub wtyczka zasilania) i metoda sprawdzenia jest taka sama jak dla podpunktu 7.2.
Rozwiązanie: wymiana uszkodzonego zasilacza lub gniazda, ale często w przypadku uszkodzenia gniazda dodatkowo konieczna jest regeneracja laminatu, który najczęściej jest nadpalony w miejscu lutowania gniazda i niejednokrotnie powoduje zwarcie między warstwami płyty głównej.

Do takiego uszkodzenia może doprowadzić pęknięte gniazdo zasilania. Widoczne uszkodzenie jest poważniejszą konsekwencją pękniętego “bolca” opisanego kilka akapitów wyżej. Przy takim uszkodzeniu niekiedy trzeba “amputować” sporą część laminatu aby uratować jeszcze płytę główną.
7.4 Wyświetlają się komunikaty o wpięciu złego zasilacza
Sprawdzenie: Tego typu komunikat najczęściej można spotkać w laptopach DELL i HP. Spowodowany jest on najczęściej używaniem albo nieoryginalnego zasilacza albo uszkodzeniem tego oryginalnego a rzadziej spowodowane jest to uszkodzeniem gniazda zasilania. Praktycznie wszystkie laptopy firmy DELL oraz większość laptopów HP posiada 3-żyłowy kabel zasilający (większość laptopów ma 2 żyłowy kabel). Da dodatkowa trzecia żyła odpowiada za identyfikację zasilacza i jeśli zostanie ona uszkodzona – laptop ma problem z rozpoznaniem zasilacza i wyświetla komunikaty np. „The AC Power Adapter Type is Incorrect or Cannot be Determined” lub inne komunikaty o problemach z zasilaczem. Czasami dochodzi też do uszkodzenie tego samego obwodu, tylko że po stronie gniazda zasilania w laptopie.
Rozwiązanie: wymiana uszkodzonego zasilacza lub wymiana gniazda (niekiedy gniazdo takie da się naprawić poprzez ponowne przylutowanie naderwanego przewodu, lecz w większości przypadków dochodzi do uszkodzenia w miejscach niedostępnych).



7.5 Laptop nie działa na zasilaczu działa tylko na baterii
Sprawdzenie: Jeśli wykluczenie tak oczywistych przyczyn jak zasilacz nie daje efektu to zostaje nam jeszcze kilka możliwości. Pierwsza z nich to uszkodzone gniazdo zasilania, druga to uszkodzenie bezpiecznika za gniazdem zasilania i ostanie, trzecia bardziej złożona to uszkodzenie któregoś z tranzystorów sterujących wejściem zasilania lub nawet uszkodzenie samego układu ładowania baterii (układ ładowania baterii w laptopach pełni także funkcje dostarczania zasilania na całą płytę główną laptopa).
Rozwiązanie: w przypadku uszkodzenia gniazda zasilania – wymiana, w przypadku uszkodzonego bezpiecznika – wymiana lecz tutaj wymagana jest umiejętność posługiwania się lutownicą, w przypadku uszkodzenia układu ładowania baterii konieczne raczej będzie skorzystanie z pomocy serwisu laptopów gdyż usterki tego typu wymagają zaawansowanej wiedzy oraz odpowiedniego sprzętu pomiarowego i naprawczego.
7.6 Laptop nie włącza się z włożoną baterią
Sprawdzenie: Najczęstsze dwie przyczyny to uszkodzenie baterii lub układu ładowania baterii – ale jeśli dysponujemy taką samą baterią na podmianę lub dogadamy się w sklepie z bateriami, że będziemy mogli to sprawdzić przed zakupem nowej baterii w ciemno to ze stwierdzeniem tej usterki poradzimy sobie samodzielnie. Natomiast jeśli nawet po podmianie baterii problem występuje nadal to przyczyna leży w układzie ładowania baterii i raczej nie ma sposobu aby sprawdzić to samodzielnie – konieczne będzie tutaj raczej skorzystanie z pomocy serwisu laptopów.
Rozwiązanie: w przypadku uszkodzonej baterii rozwiązanie oczywiste – wymiana baterii na nową natomiast w przypadku uszkodzenia układu ładowania baterii, ze względu na złożoność problemu – najlepiej będzie skorzystać z pomocy serwisu laptopów.
8. Problemy z baterią
8.1 Bateria w laptopie nie chce się ładować, system wyświetla komunikat “Podłączony, nie ładuje”
Sprawdzenie: Ten objaw ma 4 przyczyny, najczęściej spotykana to uszkodzenie baterii i sposób sprawdzenia w domowych warunkach jest tylko jeden – podmiana baterii na inną. Druga często spotykana przyczyna to uszkodzenie gniazda ładowania lub wtyczki w zasilaczu (dotyczy to głównie laptopów DELL i HP z okrągłą wtyczką z bolcem w środku) , w przypadku uszkodzenia wtyczki często uszkadza się wspomniany bolec – wygina się lub pęka albo też uszkadza się kabel idący od niego do zasilacza, rzadziej dochodzi do uszkodzenia obwodu tego bolca po stronie gniazda zasilania w laptopie. Sposób sprawdzenia zasilacza taki sam jak baterii – podmiana na inny (no chyba, że widać od razu uszkodzenie bolca, wtedy sprawa jest oczywista) natomiast sprawdzenie uszkodzonego gniazda wymaga więcej wysiłku i przede wszystkim posiadania takiego gniazda na podmianę lub chociaż miernika aby sprawdzić ciągłość obwodu, więc tutaj może się okazać konieczna pomoc serwisu laptopów. Ostatnia przyczyna to uszkodzenie układu ładowania baterii i w tej materii naprawdę ciężko cokolwiek stwierdzić w domowych warunkach (no chyba, że drogą eliminacji wykluczyliśmy wszystkie 3 powyższe przyczyny). Układ ładowania baterii to zespół kilkudziesięciu lub nawet czasami kilkuset elementów i znalezienie w nim usterki może być zadaniem przerastającym przeciętnego użytkownika tak więc w tym przypadku także będziemy musieli zwrócić się po pomoc do specjalistów.
Rozwiązanie: W przypadku uszkodzonej baterii, zasilacza lub gniazda zasilania – wymiana na nowe natomiast w przypadku uszkodzonego układu ładowania baterii raczej wizyta w serwisie.



8.2 Bateria w laptopie szybko się rozładowuje
Sprawdzenie: Ten problem ma zazwyczaj 2 źródła w tym jedno najczęściej spotykane i banalne – po prostu uszkodzona bateria albo najzwyczajniej zużyta (jeśli bateria ma kilka lat to utrata parametrów jest normalnym zjawiskiem) – sposób sprawdzenia oczywisty – podmiana baterii na inną. Drugą rzadziej spotykaną przyczyną jest uszkodzenie w płycie głównej laptopa z tym, że jeśli energia z baterii jest nadmiernie pobierana to zgodnie z prawami fizyki musi ona zostać w coś zamieniona – w tym przypadku w ciepło (oczywiście jeśli laptop nie pracuje pod pełnym obciążeniem procesora, karty graficznej itp. – bo wtedy szybkie rozładowywanie też jest normalnym zjawiskiem) więc gdy mamy do czynienia z uszkodzeniem na płycie głównej to powinniśmy to w jakiś sposób odczuć – być może nawet będzie wyczuwalny delikatny swąd spalenizny albo będzie się dało odczuć na obudowie jakiś gorący punkt w którym znajduje się uszkodzenie drenujące energię z baterii – w tym przypadku lepiej szybko działać bo zwlekanie może doprowadzić do całkowitego i nieodwracalnego uszkodzenia płyty głównej.
Rozwiązanie: W przypadku uszkodzonej baterii wymiana na nową, w przypadku uszkodzenia na płycie głównej raczej wizyta w serwisie laptopów.

Widoczne na zdjęciu uszkodzenie laminatu jest efektem zawyżonej rezystancji obwodu, której objawy były bagatelizowane przez dłuższy czas co doprowadziło w końcu do poważnego uszkodzenia widocznego na zdjęciu.
8.3 Laptop nie wykrywa baterii, Ładowanie baterii zatrzymuje się na pewnym poziomie i nie idzie dalej, Laptop pokazuje ładowanie baterii ale nie działa na niej
Sprawdzenie: Trzy powyższe punkty zostały scalone w jedno gdyż problemy w nich opisane mają te same wspólne cechy i przyczyny i zostały one też opisane w podpunktach 8.1 i 8.2 ale żeby zachować czytelność streścimy je też tutaj. Tak więc są to 2 główne przyczyny – uszkodzenie lub po prostu zużycie baterii (jeśli bateria ma kilka lat i jej żywotność spadała proporcjonalnie do jej wieku to możemy podejrzewać z dużym prawdopodobieństwem, że nadszedł jej kres) albo też druga przyczyna – uszkodzenie układu ładowania baterii na płycie głównej laptopa. Sprawdzenie pierwszej usterki sprowadza się do podmiany baterii na inną i sprawdzeniu czy problem ustąpił – jeśli nie to mamy do czynienia z uszkodzeniem układu ładowania baterii i tutaj samodzielnie niewiele zdziałamy. Jeszcze uwaga co do podpunktu 8.4 ” Ładowanie baterii zatrzymuje się na pewnym poziomie i nie idzie dalej” – w tym przypadku czasami winny okazuje się też zasilacz (zdarza się to rzadko ale warto to odnotować) który traci swoje parametry po pewnym czasie pracy co może zaowocować takim właśnie zjawiskiem – to też wykluczamy oczywiście poprzez podmianę zasilacz na inny.
Rozwiązanie: w przypadku uszkodzenia/zużycia baterii lub zasilacza po prostu wymian a na nowe ale w przypadku uszkodzenia układu ładowania baterii jest to sprawa bardziej skomplikowana i tutaj lepiej będzie zwrócić się po pomoc do fachowców.
9. Problemy z klawiaturą w laptopie
9.1 Nie działają niektóre przyciski na klawiaturze
Sprawdzenie: Z doświadczenia możemy stwierdzić, że w ogromnej części przypadków za taki problem odpowiada uszkodzenie klawiatury szczególnie jest to prawdopodobne gdy nie działają bloki klawiszy, czyli przyciski będące ze sobą w bezpośrednim sąsiedztwie np. W,S,X , nie ma raczej domowego sposobu sprawdzenia takiej usterki jedynie można podmienić klawiaturę na inną, ale raczej mało kto dysponuje zapasową. Mniej prawdopodobne, ale możliwe jest poluzowanie się tasiemki klawiatury w gnieździe i aby to sprawdzić musimy zdjąć klawiaturę – w większości laptopów nie jest to nic trudnego. Ostatnia ale bardzo rzadko spotykana przyczyna to uszkodzenie układu KBC czyli układu scalonego odpowiadającego za kontrolę wielu rzeczy w laptopie w tym klawiatury. Jeśli uszkodzona jest jedna z linii sygnałowych w tym układzie, to nie będą działać niektóre klawisze a z racji złożoności takiego układu jest to nie do sprawdzenia w domowych warunkach.
Rozwiązanie: W przypadku uszkodzonej klawiatury wystarczy ją wymienić – jest to łatwe i wykonalne w domowych warunkach. W przypadku poluzowania tasiemki wystarczy ją wpiąć ponowne natomiast w przypadku uszkodzenia układu KBC konieczna raczej będzie wizyta w serwisie laptopów.


9.2 Klawiatura w ogóle nie działa
Sprawdzenie: Przyczyny identyczne jak w podpunkcie 9.1 z tą różnicą, że tutaj spowodowały one całkowitą dysfunkcję klawiatury.
Rozwiązanie: takie samo jak w podpunkcie 9.1.
9.3 Zamiast liter wpisują się cyfry np. zamiast U, I, O wpisuje się 4,5,6
Tutaj sprawa jest prosta i dotyczy najczęściej 15 -calowych laptopów bez klawiatury numerycznej. Otóż wtedy funkcję klawiatury numerycznej przejmują literki a dzieje się tak, że prawdopodobnie nieświadomie została aktywowana taka funkcja. Wystarczy ją zdeaktywować i wszystko wróci do normy. Najczęściej robi się do przyciskiem Fn (lewy dolny róg klawiatury) + przycisk odpowiadający za włączenie/wyłączenie funkcji (najczęściej z symbolem klawiatury numerycznej albo napisem “num” “numpad” itp.)

W lewym dolnym rogu mamy zaznaczony klawisz Fn, trzymając go i wciskając klawisz do którego jest poprowadzona żółta strzałka aktywujemy lub dezaktywujemy cały blok klawiszy klawiatury numerycznej która zaznaczona jest w czerwonych ramkach. Jak widać, w narożnikach klawiszy są też małe cyfry i inne znaki, które zazwyczaj znaleźć można na klawiaturze numerycznej.
9.4 Nie działają przyciski F1, F2, F3 itp. a włącza się regulacja głośności, podświetlenia i inne opcje.
Sytuacja bardzo podobna do tej w podpunkcie 9.3 z tymże tutaj przycisk funkcyjny (Fn) jest wciśnięty jakby “na stałe” i wszystkie klawisze F realizują domyślnie dodatkowe funkcje do nich przypisane. Dopiero rzeczywiste wciśnięcie “Fn” spowoduje, że klawisze F odzyskają swoją pierwotną funkcjonalność. Nie jest to żadna usterka tylko dodatkowa opcja, którą łatwo wyłączyć w BIOSie.



9.5 Nie działa klawiatura numeryczna
Najczęściej przyczyna jest banalna, po prostu klawiatura numeryczna jest wyłączona i wystarczy ją włączyć. Odpowiada za to albo specjalny klawisz (NumLock) albo kombinacja klawiszy (Fn + klawisz odpowiedzialny za aktywację klawiatury numerycznej – najczęściej z symbolem klawiatury). Rzadko zdarza się, że jest to uszkodzenie fizyczne klawiatury bądź wypięcie się taśmy – szczegółowy opis tych zagadnień w podpunkcie 9.1.

Jeśli nagle przestała nam działać klawiatura numeryczna to prawdopodobnie po prostu ktoś ją przypadkowo wyłączył. Włączamy ją zaznaczonym na zielono przyciskiem, tak samo ją wyłączamy.
9.6 Wciska się kilka przycisków na raz, Cały czas jest wciśnięty jakiś przycisk
Te dwa problemy mają wspólne cechy dlatego zostały ze sobą połączone. Może być to uszkodzenie klawiatury albo uszkodzenie układu KBC na płycie głównej laptopa. Zagadnienia te są szczegółowo opisane w podpunkcie 9.1.
10. Problemy z touchpadem w laptopie
10.1 Nie działa touchpad
Sprawdzenie: W tym przypadku przyczyny są trzy, a jedna z nich jest bardzo banalna i w dodatku najczęstsza i wiele osób się na to łapie ;). Po pierwsze touchpad może być po prostu wyłączony i wystarczy go włączyć aby zaczął działać ponownie. Służy do tego albo dedykowany włącznik obok touchpada albo skrót klawiszowy Fn+klawisz odpowiadający za włączenie (najczęściej ma na sobie symbol toucpada). Dodatkowo niektóre laptopy mają diodę sygnalizującą pracę touchpada i jeśli jest on wyłączony to dioda najczęściej świeci się na pomarańczowo. Druga przyczyna to uszkodzenie touchpada i niestety w domowych warunkach nie ma tego jak sprawdzić no chyba, że ktoś dysponuje innym na podmianę. Trzecia przyczyna to uszkodzenie elektroniki obsługującej touchpada na płycie głównej laptopa i tutaj tak jak w poprzednim przypadku – brak możliwości sprawdzenia tego domowymi sposobami.
Rozwiązanie: W przypadku wyłączenia touchpada sprawa jest oczywista – wystarczy go włączyć, natomiast w przypadku jego uszkodzenia lub uszkodzenia po stronie płyty głównej pozostaje tylko wymiana na nowy lub wykonanie naprawy na płycie głównej. W tym ostatnim przypadku pozostaje nam raczej tylko skorzystać z pomocy serwisu laptopów. Ostatecznie możemy spróbować wejść w menadżer urządzeń i w zakładce “Myszy i inne urządzenia wskazujące” sprawdzić czy touchpad jest obecny i jeśli jest to odinstalować jego sterowniki oraz uruchomić ponownie komputer – bardzo rzadko, ale niekiedy to pomaga.


10.2 Nie działa puknięcie i trzeba klikać lewym przyciskiem
Sprawdzenie i rozwiązanie: Ta sprawa jest najczęściej problemem konfiguracji oprogramowania touchpada lub też po prostu braku tego oprogramowania. Zależnie od producenta touchpada – należy w oprogramowaniu do jego obsługi aktywować opcję kliknięcia za pomocą puknięcia lub też po prostu pobrać i zainstalować oprogramowanie odpowiednie dla danego touchpada. Oprogramowanie najlepiej pobrać ze strony producenta naszego laptopa pod jego konkretny model.

Jeśli do tej pory klikałeś za pomocą puknięcia w płytkę dotykową ale z nieznanego Ci powodu przestało to działać, tutaj można to włączyć. Jednak umiejscowienie tej opcji może się nieco różnić w zależności od producenta touchpada.
10.3 Nie działa jeden z przycisków w touchpadzie
Sprawdzenie: Przyciski w touchpadzie to najczęściej tak zwane “microswitche” czyli malutkie elementy reagujące na nasze klikanie. Jeśli zauważyłeś, że jeden z przycisków zaczął pracować dziwnie, wciska się ciężej albo jakoś inaczej niż zazwyczaj to prawdopodobnie właśnie doszło do uszkodzenia takiego microswitcha. Rzadziej zdarza się, że jest to problem po stronie płyty głównej laptopa, tym bardziej, że jeśli pozostałe przyciski i płytka dotykowa działają to raczej nie ma co podejrzewać uszkodzenia na płycie głównej.
Rozwiązanie: Wymiana uszkodzonego microswitcha, jednak jest to zadanie wymagające precyzyjnego lutowania i raczej niezbędna będzie tutaj pomoc serwisu. Jednak są też konstrukcje, gdzie przyciski są oddzielnym modułem touchpada i można ten moduł zakupić i wymienić samodzielnie.


10.4 Nie działa przewijanie w touchpadzie
Ten problem jest inną odmianą zagadnienia poruszanego w podpunkcie 10.2. Stosujemy także to samo rozwiązanie jak w ww. podpunkcie czyli poszukujemy opcji przewijania w menu zarządzania touchpadem.
10.5 Touchpad wariuje i sam jeździ myszką po ekranie, jest nieprecyzyjny
Sprawdzenie: Ten problem może mieć takie same przyczyny jak w podpunkcie 10.1 czyli uszkodzenie touchpada lub uszkodzenie elektroniki go obsługującej po stronie płyty głównej, ale jest też jedna przyczyna, która nie została tam opisana czyli problem z zasilaniem. Dokładniej mówiąc problem dotyczy najczęściej baterii, która powoduje zakłócenia? na szynie SMBUS połączonej z układem KBC a układ ten jednocześnie odpowiada też za obsługę touchpada. Wystarczy odłączyć baterię i sprawdzić czy zachowanie touchpada wróci do normy. Jeśli nic się nie zmieniło to warto jeszcze podmienić zasilacz na inny. Jeśli problem występuje nadal to wracamy do początku – czyli uszkodzenia touchpada lub elektroniki na płycie głównej laptopa.
Rozwiązanie: w przypadku uszkodzenia touchpada lub elektroniki na płycie wymiana lub naprawa (więcej szczegółów w podpunkcie 10.1). W przypadku uszkodzenia baterii lub zasilacza – wymiana na nowe.
11. Problemy z dyskiem twardym w laptopie
11.1 Dysk wydaje dziwne odgłosy
Sprawdzenie: Przede wszystkim pracujący dysk twardy zawsze wydaje jakieś odgłosy czyli szum będący efektem obrotu talerzy z dużą prędkością (5400 do 7200 obrotów na minutę) oraz “pyrkanie” będące efektem pracującej głowicy, która odczytuje i zapisuje dane na dysku – tego typu dźwięki są normalne. Natomiast nienaturalne są odgłosy takie jak regularne stukanie mogące być objawem zablokowanej głowicy dysku twardego, nienormalne jest też co chwilowe uruchamianie się i wyłączanie dysku (przy rozkręcaniu talerzy dysk wydaje charakterystyczny świst) co może świadczyć o jakichś problemach z zasilaniem dysku bądź jego talerzami/głowicą, złym znakiem jest także dźwięk przypominający bzyczenie mające swój regularny, powtarzalny rytm – może ono przypominać dźwięk pracującej drukarki igłowej lub pracującej stacji dyskietek jakie lata temu stosowano w komputerach (w ZUS podobno stosowane są do dzisiaj ;) ). Wszystkie te odgłosy nie wróżą niczego dobrego i najczęściej oznaczają mechaniczny problem z dyskiem twardym.
Rozwiązanie: przede wszystkim nie próbuj niczego na własną rękę jeśli masz na dysku ważne dane! Rozkręcenie dysku twardego spowoduje jego rozhermetyzowanie i bezpowrotne uszkodzenie, jeśli naprawdę zależy Ci na danych skontaktuj się ze specjalistycznym laboratorium odzyskiwania danych! Poza tym samodzielnie nie możesz zrobić tak naprawdę nic – dysk twardy jest tak wrażliwym elementem, że jakiekolwiek naprawy w domowych warunkach są praktycznie niewykonalne.
11.2 Laptop wyświetla komunikaty o problemach ze S.M.A.R.T
Sprawdzenie: S.M.A.R.T to skrót od Self-Monitoring, Analysis and Reporting Technology czyli system monitorowania I powiadamiania o błędach dysku twardego. Tak więc jeśli przy uruchamianiu laptopa lub w trakcie pracy systemy zobaczysz jakieś komunikaty związane ze S.M.A.R.T to oznacza, że Twój dysk ma Ci coś istotnego do powiedzenie i lepiej to sprawdź i podejmij działania zawczasu, bo jeśli będziesz zwlekać, dysk może się uszkodzić a dane mogą zostać bezpowrotnie utracone. S.M.A.R.T posiada konkretne kody błędów, które odnoszą się do rodzaju komunikatu określającego problem z dyskiem. Kodów tych jest sporo tak więc podamy odnośnik do tabelki według której można je zinterpretować (http://dyski.cdrinfo.pl/artykuly/smart/strona3.php ). Jeśli chcemy zapoznać się z pełnym raportem S.M.A.R.T naszego dysku możemy to zrobić za pomocą programu np. HD TUNE – wszystko to pod warunkiem, że system na naszym dysku w ogóle się uruchamia bo jeśli nie, dysk możemy spróbować podłączyć pod inny komputer. Niektóre laptopy (np. HP, DELL) posiadają wbudowany test sprawności dysku. Najczęściej przy wyświetlaniu błędu jest napisane jakim klawiszem taki test uruchomić.
Rozwiązanie: rozwiązanie problemów ze S.M.A.R.T zależne jest od rodzaju stwierdzonego problemu ale najczęściej i tak wszystko sprowadza się do zabezpieczenia danych i wymiany dysku na nowy.


11.3 Laptop wyświetla komunikaty o problemach z dyskiem twardym
Sprawdzenie: Komunikaty te biorą się najczęściej z problemów z dyskiem i są one wynikiem raportowania przez system S.M.A.R.T problemu, tylko niektóre laptopy nie wyświetlają tego problemu bezpośrednio tylko określają je ogólnym komunikatem o problemie z dyskiem. Jeśli mamy możliwość uruchomienia systemu na naszym laptopie to sprawdzamy dokładny raport S.M.A.R.T za pomocą HD TUNE aby dowiedzieć się co wywołuje komunikat, jeśli nie ma takiej możliwości – dysk możemy podłączyć do innego komputera i na nim sprawdzić raport S.M.A.R.T. Niektóre laptopy (np. HP, DELL) posiadają wbudowany test sprawności dysku. Najczęściej przy wyświetlaniu błędu jest napisane jakim klawiszem taki test uruchomić.
Rozwiązanie: takie samo jak w podpunkcie 11.2.

Komunikat systemowy Windows o poważnym problemie z dyskiem twardym. Takie komunikat powinien nas zainteresować i nie powinniśmy go ignorować jeśli zależy nam na zachowaniu ważnych danych. Awaria dysku może prowadzić do ich utraty.
11.4 Laptop wyświetla komunikaty o braku dysku twardego
Sprawdzenie: Takie komunikaty najczęściej oznaczają dość poważny problem – nie uruchamiający się dysk twardy. W dużej części przypadków, jeśli mamy na dysku ważne dane to mogą one być poważnie zagrożone. Komunikatom takim towarzyszą czasami objawy opisane w podpunkcie 11.1 czyli różne dziwne odgłosy, ale czasami dysk też po prostu milczy (póki co większość dysków to dyski magnetyczne z obracającymi się talerzami, które wydają cichy szum przy pracy, ale coraz więcej laptopów wyposażonych jest w dyski typu SSD, które nie mają talerzy i nie wydają żadnych dźwięków). Tak więc jeśli widzisz komunikat o braku dysku i masz dysk klasyczny dysk magnetyczny to przyłóż ucho do obudowy i postaraj się zwrócić uwagę czy słuchać jakiś szum (ale w laptopie szumią też wentylatory – postaraj się odróżnić te dźwięki od siebie) – jeśli dysk szumi to jest nadzieja, że albo poluzował się w gnieździe i wystarczy go poprawić albo na przykład uszkodziła się tasiemka łącząca go z płytą główną laptopa lub też uszkodziło się coś na płycie głównej laptop co uniemożliwia poprawną obsługę dysku. Jeśli zamiast szumu słyszysz dźwięki opisane w 11.1 to niestety, ale jest źle (w 11.1 jest opisane co można z tym zrobić). Aby sprawdzić, czy dysk w ogóle działa, spróbuj go podłączyć do innego komputera – jeśli zadziała to problem jest albo w tasiemkach łączących dysk z płytą albo w samej płycie głównej. Jeśli nie zadziała to problem jest z dyskiem i gdy zależy Ci na odzyskaniu danych to lepiej nie kombinuj za dużo bo możesz pogorszyć sprawę, tylko zgłoś się do laboratorium odzyskiwania danych.
Rozwiązanie: identyczne jak w podpunkcie 11.1.

Przykładowy komunikat o braku dysku twardego. Jego przyczyn może być kilka: uszkodzenie dysku, odpięcie się dysku od płyty głównej, rzadziej, ale też możliwe – problem z kontrolerem dysku na płycie głównej laptopa.
12. Problemy z napędem DVD/nagrywarką w laptopie
12.1 Napęd w ogóle nie widzi płyt
Sprawdzenie: Tutaj możemy mieć trzy możliwe przyczyny – albo po prostu uszkodzona lub źle nagrana płyta, której napęd nie jest w stanie rozpoznać albo zabrudzona jest soczewka lasera w napędzie, albo sam napęd jest uszkodzony. Aby sprawdzić czy z płytą wszystko jest w porządku można zobaczyć czy da się ona odczytać w innym komputerze, jeśli tak to prawdopodobnie zabrudzony jest laser lub uszkodzony napęd.
Rozwiązanie: W przypadku źle nagranej lub uszkodzonej płyty po prostu poszukajmy nowego nośnika, natomiast w przypadku zabrudzonej soczewki można ją spróbować przetrzeć wacikiem suchym a jeśli to nie przyniesie efektu to nasączonym alkoholem (najlepiej czystym, wysokoprocentowym) – jeśli to nie pomoże to prawdopodobnie czeka nas wymiana napędu na nowy.
12.2 Napęd ma problemy z odczytem płyt
Sprawdzenie i rozwiązanie: Jeśli napęd nie może odczytać płyt, przerywa w połowie, wyświetlane są błędy odczytu to przyczyny o rozwiązanie są takie same jak w podpunkcie 12.1 z tym że są one łagodniejszą formą problemów opisanych powyżej.
12.3 Nagrywarka nie chce nagrywać płyt, albo przerywa nagrywanie
Sprawdzenie i rozwiązanie: Czasami zdarza się, ze aplikacja z której korzystamy do nagrywania płyt, nie chce współpracować z naszą nagrywarką, wtedy warto spróbować z innymi aplikacjami. Jeśli zmiana aplikacji nie pomoże to przyczyny i rozwiązania są takie same jak dla podpunktu 12.1.
Dlaczego laptop nie chce się włączyć? Jak naprawić samodzielnie laptopa i sprawdzić co jest zepsute.
Witaj drogi czytelniku! Wiesz o czym jest ten artykuł?
Na wstępie może uprzedzę Cię, że artykuł który właśnie czytasz nie jest artykułem w rodzaju opowiadania o danym zagadnieniu czy sprzęcie. Jeśli chcesz go pochłonąć za jednym razem nic nie stoi na przeszkodzie, ale nie chcę też żebyś się rozczarował. Strona, którą teraz czytasz jest tylko wstępem i krótkim opisem od czego zacząć przygodę z diagnozą laptopa, pozostałą zawartość znajdziesz na innych podstronach, do których dotrzesz za pomocą spisu treści znajdującego się na samum dole.
Artykuł ten jest bardziej zbiorem problemów i ich rozwiązań a jego treść nie tworzy spójnej historii lecz zawiera konkretne problemy posegregowane według konkretnych kategorii i rozwiązań dla tych problemów. Ma on służyć czytelnikom tego portalu oraz internautom, którzy trafią tutaj w poszukiwaniu rozwiązania swojego problemu z laptopem.
Jest to rozbudowany poradnik samodzielnej diagnozy problemów z laptopem oraz samodzielnych (w miarę możliwości) sposobów rozwiązania tych problemów.
Poradnik ten został stworzony na bazie wieloletniego doświadczenia naszego serwisu laptopów i większość problemów w nich opisanych jest realnymi przypadkami z którymi ten serwis laptopów miał do czynienia oraz które udało się rozwiązać.
NOTA O BEZPIECZEŃSTWIE!
Pamiętaj, że komputer czy laptop to urządzenia elektryczne i przy ingerencji w ich konstrukcję ZAWSZE POWINNO BYĆ ODŁĄCZONE ZASILANIE!. Jako, że laptop posiada dwa źródła zasilania – odłączaj zawsze zasilacz oraz baterię! Po pierwsze chodzi to o Twoje bezpieczeństwo, zdrowie a nawet życie a po drugie o bezpieczeństwo sprzętu – gdyż na przykład śrubka spadająca na elektronikę w urządzeniu podłączonym do prądu może spowodować jego nieodwracalne zniszczenie!
NOTA O OSTROŻNOŚCI I OBCHODZENIU SIĘ ZE SPRZĘTEM!
Przed przystąpieniem do jakichkolwiek czynności naprawczych wymagających ingerencji w elektronikę, damy ci kilka bardzo ważnych rad, które pozwolą zachować najwyższy poziom bezpieczeństwa w domowych warunkach.
1. – Wyładowania elektrostatyczne – pamiętaj aby się “rozładować”! Elektronika jest bardzo wrażliwa na ładunku elektrostatyczne, czyli na iskry przeskakujące z Ciebie na inne obiekty gdy jesteś naelektryzowany. Tak więc zanim zaczniesz naprawiać swój sprzęt, zadbaj o to aby być w odpowiedniej odzieży (najlepiej bawełnianej). Niewskazane są wszelkie swetry, polary czy inne syntetyczne materiały, gdyż gromadzą one najwięcej ładunków. Pamiętaj o uziemieniu się, czyli odprowadzeniu z siebie ładunków choćby poprzez dotknięcie kaloryfera obiema dłońmi. W trakcie czynności naprawczych staraj się jak najmniej “Ocierać” czyli np. drapać, poprawiać włosy itp. – wszystko to wytwarza ładunki, które mogą zaszkodzić Twojemu sprzętowi.
2. – Nie rób nic na siłę, jeśli boisz się rozkręcać swój sprzęt nie czujesz się pewnie, albo nie do końca wiesz jak to zrobić – to upewnij się, albo zwróć się do specjalistów!
Jak ułatwić sobie rozkręcanie laptopa? Garść praktycznych porad.
Wiele porad opisanych w tym artykule odnosi się do ingerencji we wnętrzności sprzętu a wiele osób może nie czuć się pewnie w tej materii albo mogą mieć dobre chęci ale nie do końca wiedzą jak się za to zabrać. Dlatego jeśli nie czujesz się pewnie albo boisz się, nigdy nie robiłeś tego typu rzeczy to po prostu odpuść, bo możesz wyrządzić jeszcze większe szkody.
Natomiast gdy jesteś złotą rączką lub śrubokręt i inne narzędzia nie są Ci obce to i tak możesz nie wiedzieć jak zabrać się za urządzenie takie jak laptop.
Dużym ułatwieniem w takich momentach przy rozkręcaniu laptopa jest korzystanie z tzw. “Service Manual” czyli instrukcji producenckich opisujących jak krok po kroku rozkręcić laptopa oraz często zawierające też opisy rozwiązania najczęstszych problemów.

Fragment tzw. “Service Manual” do laptopa DELL N5110.
Jednak nie wszyscy producenci udostępniają Service Manuale oraz nie dla wszystkim modeli laptopów można je znaleźć w Internecie. Ale to nic nie szkodzi bo nawet jeśli producent nie udostępnił instrukcji, to bardzo prawdopodobne, że stworzyli ją sami użytkownicy umieszczając ją na YouTube, iFixit czy innych stronach.
Może mała podpowiedź jak poszukiwać takich instrukcji serwisowych i poradników naprawy laptopa:
Wystarczy nam do tego wyszukiwarka google.pl. Słowa kluczowe jakich użyjemy do poszukiwania to połączenie producenta i modelu laptopa z tym czego szukamy czyli instrukcją.
Fazy te to:
Model laptopa (np. Dell Isnpiron 17R) + słowa:
- Service Manual – instrukcja serwisowsa
- Teardown – rozrkęcanie, którego najwięcej można znaleźc na portalu ifixit.
- Dissasembly – także rozkręcanie z tym, że tutaj najwięcej wyników znajdziemy na YouTube i na prywatnych blogach
- Replace/Replacing/Replacement – tego słowa używamy gdy chcemy się dowiedzieć jak wymienić jakiś element, przykładowa fraza: “Dell Inspiron 17r display replacement” – czyli wymiana ekranu w laptopie Dell 17R

Jak szukać pomocy w google.
Możemy też czasem dopisać słowo “tutorial” czyli poradnik – pomoże to zawęzić poszukiwania w przypadku problemów ze znalezieniem poszukiwanej treści.
Dlaczego wszystkie propozycje są w j. angielskim? Dlatego, że anglojęzyczny Internet jest o wiele bogatszy w tego typu treści. Jednak można także próbować poszukać za pomocą polskich fraz w polskim Internecie gdyż nie jest on pozbawiony tego typu treści ale jest ich o wiele, wiele mniej.
Kompletny spis treści oraz omówienie głównych rozdziałów
NOTA O BEZPIECZEŃSTWIE!
NOTA O OSTROŻNOŚCI I OBCHODZENIU SIĘ ZE SPRZĘTEM!
1. Jak ułatwić sobie rozkręcanie laptopa? Garść praktycznych porad.
2. Kompletny spis treści oraz omówienie głównych rozdziałów
CZ. 1: Jak zdiagnozować i naprawić laptopa w domowych warunkach? Spis najczęstszych problemów.
NOTA O BEZPIECZEŃSTWIE!
NOTA O OSTROŻNOŚCI I OBCHODZENIU SIĘ ZE SPRZĘTEM!
Z tymi problemami możesz sobie poradzić samodzielnie:
1. Uszkodzona matryca/taśma matrycy/obwód matrycy (może to też niekiedy oznaczać problem z kartą graficzną).
2. Uszkodzona/poluzowana/ zabrudzona pamięć RAM/gniazdo pamięci RAM
3. Uszkodzony procesor.
4. Uszkodzona karta graficzna
5. Uszkodzony wsad BIOS
Przy tych problemach może być Ci potrzebna pomoc serwisu:
1. Uszkodzony wsad BIOS.
2. Uszkodzony mostek północny.
3. Uszkodzony procesor.
4. Uszkodzona karta graficzna.
5. Inne, bliżej nieokreślone uszkodzenie płyty głównej lub innego podzespołu.
1. Kody błędów DELL migające kłódki LED. Tabela kodów błędów.
2. DŹWIĘKOWE KODY BŁĘDÓW DLA LAPTOPÓW DELL (LATITUDE,VOSTRO, INSPIRON, XPS)
3. Kody błędów LED dla laptopów HP Pavilion / G Series / Compaq / ProBook starszej generacji.
4. Kody błędów LED dla laptopów HP Pavilion / G Series / Compaq / ProBook nowszej generacji.
5. Kody błędów AMI BIOS, sygnały dźwiękowe. Tabela kodów błędów.
6. Kody błędów PHOENIX/AWARD, sygnały dźwiękowe. Tabela kodów błędów.
7. Kody błędów Insyde H2O, sygnały dźwiękowe. Tabela kodów błędów.
8. Kody błędów IBM/Lenovo, błędy, komunikaty tekstowe na ekranie. Tabela kodów błędów.
9. Kody błędów TOSHIBA, migające diody LED, kody binarne. Tabela kodów błędów.
10. Laptop Acer nie działa, nie chce się włączyć, brak obrazu. Najczęstsze problemy oraz tabela kodów błędów.
11. Laptop Alienware nie działa, nie chce się włączyć, brak obrazu. Najczęstsze problemy oraz tabela kodów błędów.
12. Laptop ASUS nie działa, nie chce się włączyć, brak obrazu. Najczęstsze problemy oraz tabela kodów błędów
13.Laptop ARISTO nie działa, nie chce się włączyć, brak obrazu. Najczęstsze problemy oraz tabela kodów błędów
14. Laptop BenQ nie działa, nie chce się włączyć, brak obrazu. Najczęstsze problemy oraz tabela kodów błędów
15. Laptop COMPAL nie działa, nie chce się włączyć, brak obrazu. Najczęstsze problemy oraz tabela kodów błędów
16. Laptop DELL nie działa, nie chce się włączyć, brak obrazu. Najczęstsze problemy oraz tabela kodów błędów
17. Laptop eMachines nie działa, nie chce się włączyć, brak obrazu. Najczęstsze problemy oraz tabela kodów błędów
18. Laptop Fujitsu-Siemens nie działa, nie chce się włączyć, brak obrazu. Najczęstsze problemy oraz tabela kodów błędów
19. Laptop Gateway nie działa, nie chce się włączyć, brak obrazu. Najczęstsze problemy oraz tabela kodów błędów
20. Laptop HP (Hewlett-Packard) nie działa, nie chce się włączyć, brak obrazu. Najczęstsze problemy oraz tabela kodów błędów
21. Laptop IBM nie działa, nie chce się włączyć, brak obrazu. Najczęstsze problemy oraz tabela kodów błędów
22. Laptop Lenovo nie działa, nie chce się włączyć, brak obrazu. Najczęstsze problemy oraz tabela kodów błędów
23. Laptop MEDION nie działa, nie chce się włączyć, brak obrazu. Najczęstsze problemy oraz tabela kodów błędów
24. Laptop PACKARD-BELL nie działa, nie chce się włączyć, brak obrazu. Najczęstsze problemy oraz tabela kodów błędów
25. Laptop SAMSUNG nie działa, nie chce się włączyć, brak obrazu. Najczęstsze problemy oraz tabela kodów błędów
26. Laptop SONY VAIO nie działa, nie chce się włączyć, brak obrazu. Najczęstsze problemy oraz tabela kodów błędów
27. Laptop MSI nie działa, nie chce się włączyć, brak obrazu. Najczęstsze problemy oraz tabela kodów błędów
28. Laptop TOSHIBA nie działa, nie chce się włączyć, brak obrazu. Najczęstsze problemy oraz tabela kodów błędów
29. Laptop (HP) COMPAQ nie działa, nie chce się włączyć, brak obrazu. Najczęstsze problemy oraz tabela kodów błędów
CZ. 3 Diagnozowanie laptopa na podstawie objawów usterki i jego zachowania. Diagnostyka objawowa.
NOTA O BEZPIECZEŃSTWIE!
NOTA O OSTROŻNOŚCI I OBCHODZENIU SIĘ ZE SPRZĘTEM!
1. Problemy z uruchamianiem
Laptop nie reaguje na włącznik, zachowuje się jakby nie miał zasilania.
1.1 Uszkodzony zasilacz
1.2 Uszkodzone gniazdo zasilania
1.3 Uszkodzenie płyty głównej (najczęściej zwarcie w którymś z obwodów zasilania)
1.4 Uszkodzony wsad BIOS
Laptop reaguje na włącznik, słychać jego pracę, ale brak obrazu.
1.5 Uszkodzona matryca/taśma matrycy
1.6 Uszkodzona karta graficzna
1.7 Uszkodzony mostek północny
1.8 Uszkodzona/poluzowana pamięć RAM
1.9 Inne uszkodzenie płyty głównej
1.10 Problem z podświetleniem
1.11 Laptop włącza się na sekund/chwilę i wyłącza.
2. Problemy z obrazem/grafiką/kartą graficzną
Problem z poprawnym wyświetlaniem obrazu
2.1 Kreski/paski/kropki na ekranie
2.2 Ekran miga/ Obraz skacze
2.3 Ekran podzielony na kilka części
Problem z grafiką w grach / aplikacjach 3D.
2.4 Zniekształcenia obrazu, obiektów, ogólne zakłócenia
2.5 Zawieszanie się gier / aplikacji 3D
Problem z kartą graficzną / sterownikami karty graficznej
2.6 Komunikat „Sterownik przestał odpowiadać, ale odzyskał sprawność”
2.7 Komputer uruchamia się tylko w trycie awaryjnym, w normalnym trybie brak obrazu albo bluescreen lub zawiesza się, Nie da się zainstalować sterowników karty graficznej ,Zniknęła druga karta graficzna
3. Problemy ze stabilnością
3.1 Laptop zawiesza się bez powodu, wszystko staje w miejscu.
3.2 Laptop zawiesza się przy poruszaniu nim, podnoszeniu
3.3 Laptop zawiesza się po podłączeniu ładowarki
3.4 Laptop wyłącza się w trakcie pracy bez powodu
4. Problemy z dźwiękiem
4.1 Zupełny brak dźwięku
4.2 Dźwięk trzeszczy albo słychać szumy, piski i inne zakłócenia
4.3 Gra tylko jeden głośnik
4.4 Dźwięk znika po chwili
4.5 Brak dźwięku w słuchawkach
4.6 Głośniki nie wyłączają się po podłączeniu słuchawek
4.7 Nie działa mikrofon albo działa bardzo cicho
5. Problemy z wydajnością
5.1 Laptop chodzi bardzo powoli, wszystko powoli się uruchamia i wczytuje
5.2 Laptop co chwilę przycina, zawiesza się na chwilę i działa dalej
5.3 Laptop bardzo długo się uruchamia
5.4 Laptop działa zbyt wolno jak na swoje parametry
6. Problemy z chłodzeniem
6.1 Wentylator w laptopie bardzo głośno szumi
6.2 Wentylator w laptopie nie kręci się
6.3 Wentylator w laptopie terkocze/rzęzi/wydaje dziwne odgłosy
6.4 Laptop bardzo mocno się nagrzewa/przegrzewa się/obudowa jest gorąca
6.5 Laptop przegrzewa się i jest gorący mimo wyczyszczonego chłodzenia
7. Problemy z zasilaniem
7.1 Gniazdo zasilania nie łączy/przerywa przy poruszaniu
7.2 Gniazdo zasilania nagrzewa się
7.3 Czuć spaleniznę z okolic gniazda zasilania
7.4 Wyświetlają się komunikaty o wpięciu złego zasilacza
7.5 Laptop nie działa na zasilaczu działa tylko na baterii
7.6 Laptop nie włącza się z włożoną baterią
8. Problemy z baterią
8.1 Bateria w laptopie nie chce się ładować, system wyświetla komunikat “Podłączony, nie ładuje”
8.2 Bateria w laptopie szybko się rozładowuje
8.3 Laptop nie wykrywa baterii, Ładowanie baterii zatrzymuje się na pewnym poziomie i nie idzie dalej, Laptop pokazuje ładowanie baterii ale nie działa na niej
9. Problemy z klawiaturą w laptopie
9.1 Nie działają niektóre przyciski na klawiaturze
9.2 Klawiatura w ogóle nie działa
9.3 Zamiast liter wpisują się cyfry np. zamiast U, I, O wpisuje się 4,5,6
9.4 Nie działają przyciski F1, F2, F3 itp. a włącza się regulacja głośności, podświetlenia i inne opcje.
9.5 Nie działa klawiatura numeryczna
9.6 Wciska się kilka przycisków na raz, Cały czas jest wciśnięty jakiś przycisk
10. Problemy z touchpadem w laptopie
10.1 Nie działa touchpad
10.2 Nie działa puknięcie i trzeba klikać lewym przyciskiem
10.3 Nie działa jeden z przycisków w touchpadzie
10.4 Nie działa przewijanie w touchpadzie
10.5 Touchpad wariuje i sam jeździ myszką po ekranie, jest nieprecyzyjny
11. Problemy z dyskiem twardym w laptopie
11.1 Dysk wydaje dziwne odgłosy
11.2 Laptop wyświetla komunikaty o problemach ze S.M.A.R.T
11.3 Laptop wyświetla komunikaty o problemach z dyskiem twardym
11.4 Laptop wyświetla komunikaty o braku dysku twardego
12. Problemy z napędem DVD/nagrywarką w laptopie
12.1 Napęd w ogóle nie widzi płyt
12.2 Napęd ma problemy z odczytem płyt
12.3 Nagrywarka nie chce nagrywać płyt, albo przerywa nagrywanie
Znajdziesz tutaj największy w polskim Internecie zbiór porad odnośnie samodzielnego diagnozowania laptopów podzielony na 3 części:
Część pierwsza jest zbiorem ogólnych porad mających ułatwić diagnozę laptopa, który włącza się ale jego ekran pozostaje bez obrazu. Zawiera ona zbiór możliwych przyczyn i opisów jak je sprawdzić oraz jak usunąć problem. Podzielna jest na problemy, które są możliwe do samodzielnego usunięcia oraz na te, przy których będzie potrzebna pomoc serwisu laptopów.
Część druga zawiera spis laptopów według marek oraz opis 3 najczęstszych usterek dla każdej z marek a także tabelki z opisem rozpoznawania sygnałów świetlnych i dźwiękowych za pomocą których niektóre laptopy komunikują swoje problemy.
Część trzecia to spis objawów na podstawie których można rozpoznać źródło usterki. Zawiera ona zbiór awarii posegregowanych według poszczególnych podzespołów laptopa oraz opis rozwiązania najczęściej spotykanych problemów z tymi podzespołami.
Lenovo B560 model 4330 nie włącza się, nie reaguje na włącznik laptop w ogóle nie działa – relacja z naprawy LIVE!
Uszkodzenie portu USB – wyłamany plastik i wygięte blaszki mogą doprowadzić do drogich uszkodzeń.
Dziś krótki artykuł o tym jak z pozoru niewielka usterka w laptopie i odkładanie jej “na później” może doprowadzić do uszkodzenia, którego naprawa kosztować może setki, a czasami nawet tysiące złotych, w ekstremalnych przypadkach może stać się nieopłacalna.
Chodzi o uszkodzenie gniazda USB w laptopie – gniazda do którego przywykliśmy na tyle, że czasami nie zdajemy sobie sprawy, że ono istnieje, ot po prostu praktycznie wszystko co się da (pendrive, dyski, modemy, tunery, myszki) wciskamy w jakąś dziurę z boku laptopa i ma działać.
Z tego też powodu, że użytkownicy często bardzo chaotycznie podłączają “co popadnie” czy też “jak popadnie”, gniazda USB są jednym z najczęściej naprawianych elementów w laptopach.
No dobra – ale gniazdo to gniazdo, jak połamie się jedno to mam kilka innych, więc po co to roztrząsać?
Ano po to, że gniazdo USB w ogromnej części przypadków łączy się bezpośrednio ze swoim kontrolerem na płycie głównej laptopa, a kontrolerem tym jest zazwyczaj: mostek południowy, mostek PCH, mostek PCH zintegrowany z procesorem wlutowanym na płytę główną – rodzaj zastosowanego kontrolera zależy od modelu laptopa, ale niezależnie od tego jest tutaj jeden wspólny mianownik – każdy z tych mostków jest bardzo ważnym elementem laptopa, można by powiedzieć że kluczowym a jego uszkodzenie zazwyczaj uśmierca laptopa.
W jaki sposób połamane gniazdo USB mogło by zabić mojego laptopa?
W standardowym gnieździe USB są 4 blaszki. Dwie odpowiadają za zasilanie (Napięcie 5V oraz Masa) a pozostałe dwie za transmisję danych (Data +, Data-) i mogą sobie one być obok siebie i wszystko jest w porządku.
Problem zaczyna się, gdy wyłamie się plastik, który je usztywnia i zaczynają one luźno wisieć w powietrzu co może spowodować, że zetkną się one ze sobą lub z obudową gniazda wywołując zwarcie, a wtedy już poważna awaria prawie gwarantowana:

Widoczne blaszki będąc w takiej pozycji jeszcze nie stwarzają zagrożenia. Jednak gdy ktoś włoży w takie gniazdo pendrive i doprowadzi do zwarcia, to konsekwencje mogą być kosztowne i poważne.
Dla kontrastu i lepszego zrozumienia, tutaj mamy sprawne gniazdo z podpisanymi blaszkami: GND = MASA | D+ Data+ | D- Data- | VCC = zasilanie 5V:
Teraz wyobraźmy sobie sytuację, że blaszka Data- łączy się z blaszką VCC posyłając do mostu PCH zabójcze dla niego napięcie 5V – awaria murowana. Inny scenariusz, to zwarcie się blaszki VCC do metalowej obudowy gniazda, która jest GND czyli masą – w najlepszym przypadku czeka nas uszkodzenie układu przeciwprzeciążeniowego, w grszym – rozległe uszkodzenia w linii 5v w płycie głównej laptopa.
Czy da się coś z tym zrobić, jest ratunek?
Jak to mówią – wszystko się da, ale zależy za ile ;) Tak więc najprościej jest zapobiegać – czyli jak mamy wyłamane gniazdo USB to jak najszybciej lećmy do serwisu wymienić je na sprawne.
Jeśli jest już jednak za późno i uśmierciliśmy laptopa poprzez zwarcie w gnieździe, to mamy dobrą informację – to też da się naprawić! Niezależnie czy uszkodznie będzie dotyczyło zasilania czy mostu PCH, w obu przypadkach każdy porządny serwis powinien problem potrafić rozwiązać, tylko pozostaje zasadnicza kwestia – za ile?
Tak więc najtańsza zazwyczaj jest naprawa uszkodzeń układów zasilania, często dochodzi do uszkodzenia układów przeciwprzeciążeniowych, które zwierają się blokując start płyty.

Układzik AP2301 – jeden z “obrońców” naszego laptopa przed uszkodzeniami spowodowanymi połamanym USB.
Droższa jest wymiana uszkodzonego mostu, czyli między innymi kontrolera portów USB. Gdy most zostanie uśmiercony to laptop nie ma szans działać gdyż ów most jest jednym z kluczowych elementów komputera:

Na zdjęciu uszkodzony poprzez zwarcie w USB mostek PCH, SR17E. Widoczna na nim ciecz diagnostyczna odparowuje w szybkim tempie ponieważ most z powodu zwarcia bardzo mocno się nagrzewa.
Największym obciążeniem naszego portfela będzie uszkodzenie mostu PCH ale zintegrowanego z procesorem – niestety czy też “stety” z powodu postępującej miniaturyzacji oraz z powodów cięcia kosztów produkcji – producenci upychają coraz więcej na coraz mniejszej powierzchni czego owocem jest na przykład wspomniany procesor ze zintegrowanym mostem PCH. Paradoks tutaj jest taki, że mimo iż mamy sprawny procesor a uszkodzony most to i tak należy wymienić cały element ponieważ nie da się tego zrobić osobno. Dodatkowo fakt, że układ taki jest lutowany do płyty głównej, jego wymianę może przeprowadzić wyposażony w odpowiednie narzędzia serwis laptopów.

Procesor SR1EF ze zintegrowanym mostem PCH. Większe fragment kryształy to procesor a mniejszy to właśnie most PCH, który spryskany cieczą diagnostyczną szybko ją odparowuje wokół siebie ponieważ nagrzewa się on z powodu wewnętrznego zwarcia.
Podsumowanie
Jak widać, lepiej zapobiegać niż leczyć i przywiązać choć trochę uwagi do stanu naszego laptopa zanim bez opamiętania zaczniemy wkładać w gniazda urządzenia, które stawiają nam opór. Jeśli coś nie chce się zmieścić w gnieździe USB to lepiej rzucić tak okiem dlaczego niżeli obracać nim we wszystkie strony i próbować rozwiązań siłowych. Chociaż podejrzewam, że jeśli czytasz ten artykuł to już coś się w Twoim laptopie zdążyło zepsuć, jednak nic straconego – na przyszłość będziesz pamiętać :)
Laptop lub komputer zawiesza się po wyjściu ze stanu uśpienia lub hibernacji, ma problem ze wznowieniem pracy?
Dzisiaj króciutko o problemie, który przytrafił się ostatnio w naszym serwisie a który spowodował prawię burzę mózgów.
Chodzi o problem z wyjściem laptopa ze stanu uśpienia jak i również ze stanu hibernacji. Korzystanie z tych stanów dla wielu z Was jak i dla mnie jest dużym ułatwieniem – błyskawiczna gotowość sprzętu do pracy, możliwość kontynuacji pracy na otwartych dzień wcześniej programach, bez konieczności ich ponownego uruchamiania.
Ostatnio przesiadłem się na laptopa DELL Latitude E6230 i problem ten prawie doprowadził mnie do rozpaczy, gdyż jestem z tych osób, które praktycznie zawsze używają hibernacji lub stanu uśpienia aby ułatwić sobie życie. Lecz niestety życie utrudnił mi omawiany tutaj problem a jego przyczyną był uwaga:
Wadliwy sterownik czytnika kart pamięci O2Micro Integrated MS/xD controller.

Felerny sterownik powodujący problemy z wyjściem laptopa ze stanu uśpienia i hibernacji. Screen pochodzi forum.tabletpcreview.com.
Wystarczyło go odinstalować z poziomu menadżera urządzeń, zaznaczając opcję “Usuń oprogramowanie sterownika dla tego urządzenia” i uruchomić ponownie komputer oraz dać Windowsowi zainstalować jego domyślne sterowniki. Po tej operacji u mnie problem zniknął. Sytuacja miała miejsce na systemie Windows 7 64bit.
Mam komputer stacjonarny i też mam problem z wybudzaniem go ze stanu uśpienia hibernacji, co zrobić?
Przy okazji poszukiwania rozwiązania problemu z laptopa, natrafiłem na pytania innych internautów dotyczące tej samej przypadłości w komputerach stacjonarnych.
Jednoznacznej recepty nie ma, jednym pomagała zmiana sterownika karty sieciowej, innym kary graficznej. Jeśli i w Twoim pececie taki problem ma miejsce – musisz improwizować. Instaluj, uaktualniaj, zmieniaj sterowniki do różnych urządzeń aż w końcu za którymś razem problem zostanie rozwiązany.
Co się najczęściej psuje w laptopach? Zestawienie 2017 najpopularniejszych usterek notebooków.
Słowo wstępu
Witamy! Dziś stworzymy zestawienie najczęściej spotykanych usterek w laptopach oraz ranking producentów pod względem awaryjności. Zakres czasowy jaki nasze zestawienie będzie obejmować to cały rok 2014, 2015, 2016 oraz 2017 do końca lipca włącznie – także mamy dla Was świeżutkie dane!
Ranking będziemy rozpatrywać na kilku płaszczyznach: najbardziej awaryjnych marek oraz serii laptopów dla poszczególnej marki, najczęściej spotykanych usterek samoistnych oraz najczęstszych usterek wywołanych z winy użytkownika.
Wyjaśnimy także wiele aspektów takich jak przyczyny tych awarii, możliwości ich naprawy, doradzimy jakie laptopy wybierać a jakich unikać i jak wybrać dla siebie najlepszego laptopa aby jednocześnie spełniał nasze oczekiwania oraz był jak najmniej awaryjny.
Ranking awaryjności laptopów 2014-2017
Poniżej przedstawiamy ranking najbardziej awaryjnych laptopów w latach 2014 aż do teraz czyli 2017. Metodyka tworzenia tego rankingu była dosyć prosta aby zachować jak największą czytelność i polegała na posortowaniu wszystkich naszych zleceń według producentów laptopów (tutaj swój udział miały tylko usterki samoistne typu sprzetowego), typów usterek jakie naprawialiśmy oraz sporządzeniu spisu najbardziej awaryjnych serii laptopów u każdego z producentów.
W niektórych rankingach może brakować poszczególnych marek laptopów albo serii ale to tylko dlatego, że dla kilku zbiorów danych wyniki było tak niskie, że nie można było ich brać pod uwagę jako statystykę.
Starczy przynudzania, czas na słupki a więc tak się to prezentuje:
Najbardziej awaryjne marki laptopów
W tym zestawieniu wrzucone są do jednego worka wszystkie samoistne usterki sprzętowe dla wszystkich serii laptopów danego producenta co dało nam takie wyniki:
| Tabela awaryjności wg prod. | Ilość usterek |
| HP (Hewlett Packard) | 4350 |
| Asus | 3312 |
| Acer | 1920 |
| Toshiba | 1887 |
| DELL | 1884 |
| Lenovo | 1575 |
| Samsung | 1278 |
| Sony Vaio | 501 |
| Compal | 495 |
| CompaQ | 165 |
| MSI | 132 |
| Packard-Bell | 132 |
| eMachines | 111 |
| Fujitsu-Siemens | 67 |
| Medion | 66 |
| Aristo | 39 |
| IBM | 33 |
| BenQ | 30 |
| NTT | 21 |
| Maxdata | 18 |
| Gateway | 15 |
| LG | 12 |
Najbardziej awaryjne serie laptopów danej marki
Poniżej przedstawiamy 12 wykresów najbardziej awaryjnych serii laptopów dla wybranych producentów. Niektóre, mniej popularne marki zostały tutaj pominięte gdyż ilość napraw była na tyle mała, że nie prezentowała wiarygodnej próby danych.
Niektórzy mogą zauważyć tutaj pewną rzecz a mianowicie modele laptopów na niektórych wykresach są dość stare (5 lat i więcej) a przecież artykuł ten uwzględnia także rok 2017. Tak więc wyjaśniamy – wynika to z prostego faktu, że laptopy zakupione kilka lat temu dopiero zaczynają się psuć i trafiają do naszego serwisu stąd ich obecność w zestawieniu. Nowe laptopy, zakupione przez użytkowników w tym roku zaczną się dopiero psuć za kilka lat i dopiero wtedy będą trafiały do serwisu na podstawie czego będzie można sporządzić nowe zestawienie.












| Acer | Seria/szt, | Asus | Seria/sztuk | Aristo | Seria/szt, | CompaQ | Seria/szt. |
| Aspire | 1278 | K5x (K51, K52, K53) Series | 1080 | Smart 350V | 18 | CQ56 | 174 |
| TravelMate | 93 | X50 Series | 705 | Prestige 1700 | 15 | Compaq 615 | 117 |
| Extensa | 72 | K7x (K70,K71,K72) Series | 174 | Prestige 1800 | 12 | Compaq 6735 S | 90 |
| Timeline | 18 | F5 Series | 168 | Compaq 6735 B | 60 | ||
| Ferrari | 12 | F3 Series | 141 | Compaq 6720 S | 15 | ||
| X70 Series | 105 | CQ62 | 12 |
| DELL | Seria/szt. | eMachines | Seria/szt. | Fujitsu-Siemens | Seria/sztuk | HP (Hewlett Packard) | Seria/szt. |
| Inspiron | 864 | G640 | 33 | Amilo Pi 2530 | 63 | DV7 | 681 |
| Studio | 384 | E730 | 21 | Amilo Pi 2550 | 21 | DV9000 | 600 |
| XPS | 285 | E720 | 15 | Amilo Xa 2528 | 21 | DV6 | 585 |
| LATITUDE | 177 | Amilo Xi 2528 | 12 | DV6000 | 426 | ||
| Vostro | 114 | DV5 | 354 | ||||
| Precision | 30 | ProBook | 237 | ||||
| Envy | 96 | ||||||
| EliteBook | 39 |
| Lenovo | Seria/szt. | Samsung | Seria/szt. | Sony Vaio | Seria/szt. | Toshiba | Seria/szt. |
| G500 Series | 426 | NP300 Series | 357 | PCG7000 Series | 81 | A300 Series | 312 |
| Y500 Series | 204 | R500 Series | 336 | SVE 14 Series | 51 | C600 Series | 204 |
| G50 Series | 186 | R700 Series | 132 | PBG 8000 Series | 48 | L600 Series | 153 |
| B500 Series | 135 | RV500 Series | 105 | SVE 151 Series | 45 | L500 Series | 147 |
| G70 series | 96 | NP500 Series | 87 | PCG 390 Series | 42 | L300 Series | 141 |
| G700 Series | 93 | RF700 Series | 51 | VGN FZ21Z Series | 33 | L800 Series | 102 |
| Z500 Series | 87 | RF500 Series | 36 | VGN FZ11Z Series | 27 | C800/850 Series | 84 |
| T61P | 81 | NP700 Series | 27 | SVE 171 Series | 21 | L700 Series | 75 |
| W500 Series | 24 | PCG 4000 Series | 18 | P75 Series | 72 | ||
| Y700 Series | 12 | PCG 9000 Series | 15 | P100 Series | 69 | ||
| Z50 Series | 12 | SVS 131 Series | 15 | C50 Series | 63 | ||
| A200 Series | 57 | ||||||
| P55 Series | 57 | ||||||
| P300 Series | 54 | ||||||
| A500 Series | 48 | ||||||
| X200 Series | 42 | ||||||
| A500 Series | 33 |
Najczęstsze usterki ogólnie
Teraz pora na przedstawienie tego co ogólnie się najczęściej psuje w laptopach i jakie są przyczyny uszkodzeń. Bo oprócz tego, że laptopy psują się same z siebie to często rękę przykładają do tego ich właściciele (głównie zalania cieczą), co zresztą widać na poniższym wykresie ;)
| Awarie | Ilość |
| Karta graficzna | 4800 |
| Mostek północny | 3201 |
| BIOS | 1470 |
| Pamięć RAM | 1308 |
| Zasilanie płyty gł. | 1290 |
| Gniazdo zasilania | 1032 |
| Windows | 1014 |
| Matryca | 615 |
| Procesor | 552 |
| Zalanie cieczą | 552 |
| Dysk twardy | 525 |
| Przegrzewanie | 519 |
| Klawiatura | 426 |
| Uszkodzenia mechaniczne | 174 |
| Wirusy | 66 |
Najczęstsze usterki samoistne
Poniższy wykres prezentuje usterki, które występują same z siebie np. z powodu wady laptopa lub po prostu jego wyeksploatowania i nie jest tutaj winien użytkownik.
| Tabela awaryjności wg usterek samoistnych | Ilość |
| Uszkodzenie grafiki BGA | 4833 |
| Uszkodzenie mostka BGA | 3201 |
| Uszkodzenie BIOS | 1470 |
| Uszkodznie pamięci RAM | 1308 |
| Uszkodzenie układu zasilania | 1290 |
| Uszkodzenie gniazda zasilania | 1032 |
| Uszkodzenie dysku | 525 |
| Uszkodzenie procesora | 439 |
Najczęstsze usterki z winy użytkownika
Teraz pora na listę przewinień użytkowników ;) Czyli tabelka ze statystykami usterek, których powodem jest sam właściciel laptopa, który nie pieści się ze swoim sprzętem i nie uchodzi mu to na sucho, co widać na poniższym wykresie:
| Tabela awaryjności wg usterek z winy użytkownika | Ilość |
| Uszkodzenie matrycy | 615 |
| Zalanie | 552 |
| Uszkodzenie klawiatury | 426 |
| Zwarcie (np. przez połamane USB) | 321 |
| Uszkodzenia mechaniczne | 174 |
| Wirusy | 68 |
Dlaczego laptopy tak się psują?
 Na to pytanie odpowiemy pytaniem – a co się nie psuje? Wszystko się psuje, prędzej czy później, każde urządzenie elektryczne czy mechaniczne w końcu prędzej czy później odmawia posłuszeństwa a reguła stała i niezmienna jest taka, że im bardziej urządzenie skomplikowane (np. laptop) tym większe ryzyko wystąpienia w nim awarii.
Na to pytanie odpowiemy pytaniem – a co się nie psuje? Wszystko się psuje, prędzej czy później, każde urządzenie elektryczne czy mechaniczne w końcu prędzej czy później odmawia posłuszeństwa a reguła stała i niezmienna jest taka, że im bardziej urządzenie skomplikowane (np. laptop) tym większe ryzyko wystąpienia w nim awarii.
Jak pokazują powyższe wykresy, zakres awarii w laptopach można zawęzić do kilku najczęściej występujących usterek i nie trzeba wnikliwej analizy, aby zauważyć, że najbardziej awaryjnym elementem laptopów są układy BGA (układy scalone) kart graficznych i mostków północnych, a zaraz za nimi na podium są uszkodzenia oprogramowania BIOS.
Dlaczego akurat te 3 awarie znajdują się na szczycie listy? Jeśli chodzi o układy BGA mostków i kart graficznych to jest to praktycznie stała pozycja na szczycie listy. Układy BGA psują się albo z powodu wady (w latach 2008/2009 były pozwy zbiorowe przeciw producentom laptopów stosujących wadliwe układy kart graficznych nVidia – dla zainteresowanych wiele informacji można znaleźć w Google) albo po prostu dlatego, że miały się zepsuć bo tak zostały zaprojektowane.
Nazywamy to planowanym postarzaniem produktu co zresztą dotyka nie tylko laptopy ale praktycznie każdą gałąź produkcji sprzętu od samochodów, poprzez RTV i AGD na telefonach komórkowych i laptopach kończąc.
Natomiast jeśli chodzi o 3 pozycję podium czyli uszkodzenia oprogramowania BIOS, należy dodać, że zjawisko to nasiliło się w ostatnich kilku latach. Kiedyś BIOS był prostym oprogramowaniem mających za zadanie doprowadzić do rozruchu urządzeń w laptopie i przekazać kontrolę nad nimi systemowi operacyjnemu i na tym się praca BIOSu kończyła. Żeby uszkodzić tak prostu BIOS trzeba było mieć wyjątkowego pecha.
Dziś praktycznie każdy laptop posiada BIOS Uefi, który cały czas pozostaje aktywny i komunikuje się na niższych warstwach programowych z systemem operacyjnym wymieniając z nim wiele danych co w wielu sytuacjach powoduje np. nadpisanie BIOS błędnymi danymi i to już wystarczy aby laptopa uziemić do tego stopnia, że pomoże jedynie serwis laptopów.
Jakie laptopy psują się najbardziej?
 Zgodnie z zasadą że im więcej wszystkiego tym więcej może się zepsuć – w laptopach im bogatsze wyposażenie tym większe prawdopodobieństwo awarii. Paradoksem tego zjawiska jest to, że laptopy w bogatych wersjach potrafią niekiedy kosztować wiele tysięcy złotych a w zamian oferują oczywiście oprócz wysokiej wydajności, znacznie krótszą żywotność w porównaniu z laptopami niższego segmentu. Jest to krzywdzące dla właścicieli takich maszyn gdyż wydali na nie niemałe pieniądze a po kilku latach zaczynają się problemy.
Zgodnie z zasadą że im więcej wszystkiego tym więcej może się zepsuć – w laptopach im bogatsze wyposażenie tym większe prawdopodobieństwo awarii. Paradoksem tego zjawiska jest to, że laptopy w bogatych wersjach potrafią niekiedy kosztować wiele tysięcy złotych a w zamian oferują oczywiście oprócz wysokiej wydajności, znacznie krótszą żywotność w porównaniu z laptopami niższego segmentu. Jest to krzywdzące dla właścicieli takich maszyn gdyż wydali na nie niemałe pieniądze a po kilku latach zaczynają się problemy.
Zasada ta obowiązuje główne laptopy tak zwane “gamingowe” czyli z mocnymi podzespołami – głównie z topowymi kartami graficznymi a jak pokazują statystyki awaryjności układu kart graficznych psują się w laptopach najczęściej.
Jednak to czy laptop jest “gamingowy” czy nie, nie jest głównym czynnikiem określającym jego awaryjność. Generalnie każdy laptop, który posiada dedykowaną kartę graficzną jest w gronie tych bardziej narażonych na awarię. Co to jest dedykowana karta graficzna, możesz się dowiedzieć z tego artykułu.
W gronie tych “bardziej awaryjnych” laptopów znajdują się też te posiadające mostki północne z awaryjnych serii (zgodnie ze statystykami, mostek to druga przyczyna awarii po karcie graficznej). Jeśli w Twoim laptopie jest taki mostek lub zamierzasz takiego laptopa kupić , wiedz, że ryzyko awarii jest podwyższone.
Listę wadliwych układów i mostków możesz sprawdzić w naszych publikacjach:
- Wadliwe układy BGA firmy nVidia – lista
- Lista wadliwych układów BGA ATI oraz lista wadliwych układów BGA nVidia – zestawienie 2014
Jako dodatkowy punkt odniesienia mogą posłużyć statystyki z pierwszej części tego artykułu które w jasny sposób prezentują marki laptopów oraz serie, które psują się najbardziej.
Jakie laptopy psują się najmniej?
 Najłatwiej było by napisać, że najmniej awaryjne laptopy to takie, które posiadają cechy odwrotne do najbardziej awaryjnych laptopów opisanych powyżej. Jednak aby nie zabrzmiało to zbyt lakonicznie, najważniejsze cechy mało awaryjnego laptopa to prosta konstrukcja bez wodotrysków, ze zintegrowaną kartą grafiki najlepiej firmy Intel (nawet zintegrowane karty grafiki AMD są na liście układów awaryjnych).
Najłatwiej było by napisać, że najmniej awaryjne laptopy to takie, które posiadają cechy odwrotne do najbardziej awaryjnych laptopów opisanych powyżej. Jednak aby nie zabrzmiało to zbyt lakonicznie, najważniejsze cechy mało awaryjnego laptopa to prosta konstrukcja bez wodotrysków, ze zintegrowaną kartą grafiki najlepiej firmy Intel (nawet zintegrowane karty grafiki AMD są na liście układów awaryjnych).
Nie od od dziś wiadomo, że prostota sprawdza się najlepiej, jednak niektórym taki laptop może nie wystarczać, lecz w takim przypadku pozostaje trudna sztuka kompromisu i szukanie złotego środka między laptopem o cechach małej awaryjności a laptopem o cechach dużej wydajności i udogodnień. Ewentualnie można się pokusić o rozszerzoną gwarancję lub dodatkowe ubezpieczenie sprzętu jeśli zależy nam na bogato wyposażonym sprzęcie z długą gwarancją sprawności.
Jako dodatkowy punkt odniesienia mogą posłużyć statystyki z pierwszej części tego artykułu które w jasny sposób prezentują marki laptopów oraz serie, które psują się najmniej.
Wytrzymałość i wykonanie współczesnych laptopów – refleksja serwisanta
Wytrzymałość
“Kiedyś to się robiło lepsze rzeczy a nie to co teraz” – tak zapewne nieraz mogliście usłyszeć od rodziców, dziadków czy starszych znajomych. Słowa te niosą dużo prawdy i nie ma co dyskutować z tym, że niektóre stare laptopy, wyprodukowane 10 lat temu działają do dziś i prawdopodobnie przeżyją jeszcze nowe laptopy, które leżą jeszcze na półkach sklepowych i czekają na swojego nabywcę.
Skąd te śmiałe wnioski? Z doświadczenia i obserwacji sprzętów trafiających do naszego serwisu. Od dłuższego czasu przyjmujemy do serwisu laptopy które od nowości nie mają więcej niż 3 lata a wartość niektórych z nich przekracza kilka tysięcy złotych i już występują w nich samoistne awarie spowodowane wadami sprzętu. Przykład dla kontrastu to laptopy 10 a nawet 13 letnie, które nasi klienci regularnie przynoszą nam na konserwację i drobne poprawki w systemie, natomiast sam sprzęt przez wiele lat działa bez zarzutu.
Nie będziemy tutaj robić akademickiego wykładu na temat tego dlaczego produkuje się laptopy o coraz mniejszej żywotności i coraz większej awaryjności. Domyślamy się, że sami już układacie sobie w głowie wnioski na ten temat i zapewne słuszne. My to zjawisko podsumujemy w kilku słowach: ilość, koszty produkcji, zysk producenta.
Wykonanie
Pisać tutaj będziemy głównie o wykonaniu sprzętu pod względem technicznym czyli o konstrukcji płyty głównej i peryferiów. Temat jakości wykonania obudowy i wykończenia zewnętrznego jest dosyć rozległy bo w tej materii wiele zależy od klasy sprzętu jaki kupujemy oraz oczekiwań samego użytkownika, więc tej kwestii nie będziemy poruszać.
Wracając do aspektów technicznych. Głównie poruszyć chcę tutaj temat tego jak bardzo postąpiła miniaturyzacja sprzętu. Nie żeby było w tym coś złego bo postęp i dążenie producentów do tworzenia coraz mniejszych i wydajniejszych sprzętów jest bezdyskusyjną zaletą jednak jak to się mówi punkt widzenia zależy od punktu siedzenia.
Z punktu widzenia serwisanta jak i użytkownika do pewnego momentu taki postęp jest dobry, gdyż użytkownik dostaje coraz wydajniejszy sprzęt a w razie awarii serwisant nie ma większego problemu z jego naprawą. Jednak gdy przekroczymy ten “pewien moment” zaczynają się poważne schody dla umiejętności serwisanta i dla portfela użytkownika. Ten moment najlepiej przedstawią ilustracje prezentujące postęp miniaturyzacji kluczowych elementów laptopa:





Jak prezentują przedstawione ilustracje w pewnym momencie, gdy producenci układów scalonych i laptopów zdecydowali się na totalną integrację i miniaturyzację, naprawa laptopów stała się nie lada wyzwaniem. Jako ciekawostkę dodam, że w konsolach PS4 czy Xbox One sprawa wygląda podobnie – jeszcze całkiem niedawno konsole poprzedniej generacji czyli PS3 i XBOX 360 były konstruowane na wzór laptopów w architekturze wieloukładowej a dziś tak samo jak współczesne laptopy, posiadają jeden układ scalony obsługujący praktycznie wszystkie najważniejsze funkcje konsoli.
Moja osobista konkluzja jest jednocześnie rozdarciem pomiędzy uznaniem dla inżynierów za stworzenie tak małych i tak funkcjonalnych rzeczy a jednocześnie smutkiem pomiędzy tym, że takie projektowanie laptopów prędzej czy później stworzy z nich “jednorazówki” co nie będzie korzystne ani dla środowiska ani dla konsumenta.
Czy da się naprawić opisywane tutaj usterki?
No oczywiście, że się da! Póki co każdy lepiej doświadczony i wyposażony serwis dobrze radzi sobie z tego rodzaju problemami. Nasza firma jest jedną z nich. Póki co większość problemów omawianych w tym artykule jesteśmy w stanie naprawić i mamy nadzieję, że wciąż będziemy nadążać za coraz to bardziej kreatywnymi wymysłami inżynierów i producentów laptopów.
Także na dzień dzisiejszy jeśli Twój laptop odmówi Ci współpracy to śpij spokojnie, wciąż są fachowcy, którzy Twój problem rozwiążą i laptop będzie mógł otrzymać drugie życie.
Jeśli jesteś zainteresowany portfolio naszego serwisu możesz obejrzeć nasze naprawy na YouTube oraz poczytać nasz blok, odnośniki poniżej:
Cieszymy się, jeśli dobrnąłeś do końca tego artykułu i mamy nadzieję, że się podobał. Pozdrawiamy serdecznie!
Karta graficzna dedykowana a zintegrowana w laptopie – czym się różnią od siebie? Którą wybrać?
Słowo wstępu
Ten artykuł poruszy temat, który jak zauważyliśmy, dla wielu osób jest bardzo niejasny. Często w laptopach spotykamy się z określeniem kart grafiki jako zintegrowana oraz dedykowana a co to tak właściwie oznacza?
Na “chłopski rozum” karta graficzna zintegrowana to taka, która jest integralną częścią czegoś- np. zintegrowana może być z chipsetem. Mów się też, że karta może być zintegrowana na płycie głównej bądź z płytą główną, przyjęło się uważać, że karty zintegrowanej nie da się wymienić w laptopie na lepszą – i słusznie, ale w dalszej części artykułu wyjaśnimy dlaczego.
Natomiast co do karty dedykowanej, utarła się myśl, że karta graficzna dedykowana to taka, która jest lepsza od tej zintegrowanej, że jest wydajniejsza, ma więcej pamięci, więcej możliwości no i skoro nie nazywa się zintegrowana to chyba rzeczywiście nie jest z niczym zintegrowana i powinno się ją dać wymienić na lepszą – co o pierwszej części racja, karty dedykowane zazwyczaj są lepsze od zintegrowanych ale co do możliwości ich wymiany – tutaj bywa bardzo różnie i dalsza część artykułu rozwieje Wasze wątpliwości.
Różnice techniczne między kartą zintegrowaną a dedykowaną
Różnice techniczną są duże i jednocześnie niewielkie – wszystko zależy pod jakim kątem te różnice będziemy rozpatrywać. Jako, że ten artykuł ma w prosty sposób naświetlić czym się różną oba typy kart, uprościmy to do maksimum.
Tak więc po względem funkcjonalności różnice są niewielkie – każda z kart, zintegrowana i dedykowana odpowiada głównie za wyświetlanie tego co widzimy na ekranie laptopa, w większości przypadków jest to pulpit, dokumenty, strony internetowe i inne czynności które możemy zaliczyć do prostych zadań biurowych bądź domowych – na tej płaszczyźnie nie ma absolutnie żadnej różnicy między dwoma typami kart. Kolory będą takie same, ostrość obrazu też, ogólna jakość treści na ekranie nie różni się niczym między kartą zintegrowaną a dedykowaną.
Celowo pomijam w tym uproszczeniu rzeczy takie jak dodatkowe zestawy wyjść obrazu, sprzętowe kodeki i inne ulepszacze, które posiadają zazwyczaj karty dedykowane, gdyż artykuł ma tłumaczyć zagadnienie osobom niewtajemniczonym a wtajemniczeni doskonale wiedzą na czym zagadnienie polega :)
Różnica między kartami zaczyna się dopiero jeśli idzie o wydajność. Zapewne większość z Was słyszała że do grania na laptopie potrzeba jest dobra karta graficzna, żeby gra działała płynnie. W tym momencie zaczyna się zasadnicza i w sumie największa różnica między kartą graficzną zintegrowaną a dedykowaną. Zapraszam do kolejnego akapitu.
Różnice w wydajności między grafiką zintegrowaną a dedykowaną
Ideą kart graficznych zintegrowanych jest najczęściej obniżenie kosztu produkcji całego laptopa, gdyż można ją wcisnąć np. w chipset (mostek północny) lub procesor dzięki czemu w jednym układzie scalonym mamy tak naprawdę dwa urządzenia więc nie trzeba produkować drugiego chipu specjalnie dla karty graficznej – oszczędność dla producenta jest tutaj oczywista. Oczywiście w parze z obniżeniem kosztu produkcji idzie znacznie niższa wydajność kart graficznych zintegrowanych, lecz drugą ideą dla której produkuje się zintegrowane grafiki jest kierowanie ich najczęściej do mało wymagającego klienta, który nie gra na komputerze oraz do biur i instytucji, gdzie przecież w większości jest wykonywana “praca papierkowa” więc do tego też nie jest potrzeba karta grafiki o wysokiej wydajności. Trzecim ważnym aspektem jest energooszczędność – z racji podstawowej wydajności karta taka pobiera niewielkie ilości prądu co jest szczególnie istotne dla laptopów, które często użytkowane są na samej baterii.


Natomiast karta graficzna dedykowana nie jest zintegrowana ani z chipsetem, ani z procesorem – jest niezależną jednostką obliczeniową z własną pamięcią, jednak tutaj mała pauza: wiele osób właśnie w tym momencie błędnie pojmuje kwestię karty dedykowanej – myśląc, że jeśli jest dedykowana, to z powodzeniem można ją samodzielnie wymienić na lepszą, tak jak w zwykłym pececie, otóż nie, a dlaczego? Bo to zależy ;) Ale o tym w kolejnym akapicie. Wróćmy jednak do głównych cech grafiki dedykowanej. Jako że jest niezależna – cała moc obliczeniowa i pamięć jaką dysponuje może zostać spożytkowana tylko i wyłącznie na generowanie obrazu 3D czyli np gry, więc dla przeciętnego Kowalskiego grafika dedykowana będzie znacznie lepsza do gier a np. dla grafika komputerowego – wspomagać będzie jego pracę i przejmować część obliczeń związanych z jego projektami (np. dzięki technologii CUDA w kartach nVidia). Niech Was jednak nie zmyli to, że mając grafikę dedykowaną będziecie będziecie bez ograniczeń cieszyć się grami – są grafiki lepsze, są grafiki gorsze a mnogość modeli na rynku jest tak obfita, że w tym akapicie nie będziemy poruszać tematu wyboru karty, zapraszam do kolejnych rozdziałów :)
Sposób montażu karty dedykowanej i zintegrowanej
No i tutaj dochodzimy do tematu najczęściej poruszanego w komentarzach na naszej stronie, mianowicie “czy da się wymienić kartę graficzną w laptopie?” (tutaj wątek, w którym najczęściej padają te pytania).
Jak wcześniej wspominaliśmy – wiele osób mylnie rozumie pojęcia zintegrowanej i dedykowanej karty, co prowadzi wielu użytkowników do błędnej dedukcji, że jeśli karta jest dedykowana, to w każdej chwili można ją wymienić na lepszą. Wyjaśniamy jak poprawnie rozumieć i odróżniać te pojęcia:
Z punktu widzenia terminologii:
- karta zintegrowana to taka, która fizycznie złączona jest z jakimś innym elementem np. chipsetem czy procesorem i jest od niego zależna
- karta dedykowana to taka, która jest osobną jednostką i nie jest połączona ani z procesorem ani z chpstetem
“Na chłopski rozum”:
- karta zintegrowana jest niewymienialna, nie da się jej zmodernizować na lepszy model
- karta dedykowana czasami jest wymienialna czasami nie jest gdyż niekiedy jest zintegrowana (przylutowana) z płytą główną (ale nie jest zintegrowana ani w procesorze ani w chipsecie) a czasami jest na osobnym, wypinanym module, który można zamienić innym, wydajniejszym.
Domyślamy się, że brzmi to trochę jak “mało maślane” ale wszystko nabierze sensu po przedstawieniu poniższych ilustracji porównujących oba typy kart graficznych i sposób ich montażu:


Dla całkowitego rozwiania wątpliwości, jeszcze jeden przykład:
Porównujemy tutaj dwie identyczne płyty główne do tego samego modelu laptopa, jednak płyta po lewej ma dedykowaną grafikę a płyta po prawej ma grafikę zintegrowaną w chipsecie:


Czy kartę graficzną w laptopie da się wymienić?
Odpowiedź na to pytanie znowu brzmi: “to zależy”. Mówiąc bardzo ogólnie można stwierdzić, że każdą kartę graficzną w laptopie da się wymienić. Jednak powyższe akapity chyba rozwiały większość wątpliwości związanych z tą kwestią, jednak podsumowując można to opisać w takich słowach:
- Samodzielnie możesz wymieniać i modernizować karty graficzne, które posiadają osobne złącze na płycie głównej, które działa podobnie jak w komputerach stacjonarnych – czyli odkręcasz śrubki mocujące kartę, wyjmujesz ją z gniazda a w jej miejsce wkładasz inną. Jednak tutaj też są schody – w laptopach kompatybilność kart między sobą jest bardzo wąska, więc tutaj i tak musisz uważać na wiele czynników, które opisaliśmy w tym artykule.
- Samodzielnie nie możesz wymienić karty i będzie Ci potrzebny serwis gdy grafika jest wlutowana w płytę główną laptopa. Jednak tutaj pojęcie wymiany wchodzi w grę jedynie gdy Twoja obecna karta odmówi posłuszeństwa, wtedy owszem, serwis laptopów może ją wylutować i w jej miejscu przylutować nową, jednak z racji ograniczeń modernizacji jakie posiadają laptopy z lutowanymi kartami, będzie musiał być to ten sam model karty lecz po prostu nowy i sprawny.
Jaką kartę graficzną wybrać? Zintegrowaną czy dedykowaną?
Postaramy się odpowiedzieć jak najprościej: to zależy od potrzeb.
Karta graficzna zintegrowana będzie dobra dla osób nie wymagających od laptopa zbyt wiele i używających go do podstawowych zadań takich jak przeglądanie Internetu, pisanie dokumentów, wystawianie faktur , czasem obejrzenie jakiegoś filmu czy posłuchanie muzyki. Segment bardziej rozrywkowy czyli nowoczesne gry nie są dobrym pomysłem przy zintegrowanej karcie graficznej.
Karta graficzna dedykowana będzie dobra dla osób używających swojego komputera do celów multimedialnych, dużym naciskiem na gry komputerowe lecz tutaj zanim zdecydujemy się kupić jakiegokolwiek laptopa byle by miał kartę dedykowaną radzimy najpierw rozeznać się w modelach i parametrach tych kart, gdyż jest między nimi spore zróżnicowanie w wydajności więc aby nie być rozczarowanym po zakupie dobrze będzie rozpoznać temat przez zakupem laptopa.
Mamy nadzieję, że ten artykuł rozjaśnił temat różnic między kartami graficznymi w laptopach. Jeśli jednak wciąż masz jakieś wątpliwości lub chcesz o coś zapytać, zapraszamy do kontaktu z nami. Pozdrawiamy!
Lista 2017 laptopów MacBook z wadliwymi awaryjnymi układami graficznymi nVidia oraz AMD i ATI
Słowo wstępu
Swego czasu opublikowaliśmy dwie listy wadliwych układów BGA firmy nVdia a kilka lat później firm ATI oraz nVdia. Kolejność nie jest przypadkowa, ponieważ w latach 2008-2009 masowo zaczęły się ujawniać awarie chipów nVidia a skala tych awarii osiągnęła tak wysoki poziom, że cała sytuacja została określona jako wada fabryczna produktu i uruchomiła lawinę skarg, reklamacji a nawet pozwów zbiorowych. Firma nVidia oraz producenci laptopów oferujący karty grafiki od nVidii, w związku z napiętą sytuacją zostali postawieni pod ścianą i uruchomili awaryjny program naprawy wadliwych kart grafiki.
Jednym z producentów biorących udział w programie naprawy wadliwych kart grafiki była firma Apple oraz komputery z serii MacBook oraz iMac. w latach około 2008-2009 problem tej dotyczył jedynie kart nVidia. Jak wspomnieliśmy powyżej – później stworzyliśmy także listę wadliwych układów ATI oraz nVidia ponieważ jak się okazało w późniejszych latach około 2011-2013 – masowo zaczęły padać karty graficznej firmy ATI (zresztą nVidia też, np. seria GeForce 330M). Historia znowu się powtórzyła i znowu Apple uruchomiło program naprawy wadliwych kart grafiki.

Lista firm oraz laptopów objętych programem wymiany. Jak widać jest tam nie tylko seria MacBook ale także wiele innych laptopów.
Żródło: MyDrivers.com
Dzisiaj tworzymy kolejną listę, jednak specjalną – dedykowaną tylko i wyłącznie laptopom MacBook. Problem jest o tyle intrygujący a może bardziej irytujący, że laptopy firmy Apple należą do high-endu czyli najwyższej półki i kosztują jak na nasze realia – niemałe pieniądze a stosowane są w nich te same serie kart grafiki jak w laptopach kilkukrotnie tańszych, więc powstaje paradoks w którym sprzęt za niekiedy kilkanaście tysięcy złotych będzie miał taką samą żywotność jak laptop za kilka tysięcy. Oczywiście nie można MacBookom zaprzeczyć genialnej jakości wykonania i pięknego designu, jednak nic nam po tym jeśli po kilku latach nasz MacBook stanie się tylko drogim przyciskiem do papieru. W tym artykule podamy listę laptopów MacBook narażonych na taki los.
Dlaczego karty graficzne w MacBookach się psują?
Niejednokrotnie poruszaliśmy ten temat na wielu płaszczyznach, począwszy od tego dlaczego występują te awarie poprzez metody ich naprawy a kończąc na przestrogach przed nieuczciwymi serwisami, których od czasu napisania tamtych artykułów jest już wiele mniej jednak wciąż sporo.
Aby nie przedłużać niepotrzebnie tego akapitu, poniżej linki do artykułów wyczerpujących temat awaryjności kart grafiki w MacBookach i nie tylko:
- Naprawa laptopów a awaryjność układów BGA. Artykuł objaśnia istotę awarii, jej przyczyny oraz powód dla którego niektóre metody napraw są nieskuteczne.
- Naprawa laptopów – kiedy reballing a kiedy wymiana układu? Jak sama nazwa wskazuje, artykuł porusza tematykę wyboru metod naprawy między reballingiem (często nieskutecznym) a wymianą układu karty grafiki na nowy.
- Laptopy – tani serwis, reballing BGA i naprawa domowym sposobem – PRZESTROGA! Artykuł uczulający na nieuczciwe serwisy proponujące naprawy w bardzo atrakcyjnych cenach niestety równie bardzo nieskuteczne.
- Zepsuty laptop lub karta graficzna? Uważaj na reballing BGA! Artykuł naszego autorstwa na łamach portalu PurePC.pl poruszający nieskuteczność metody reballingu jako naprawy karty graficznej w laptopie.
- Jak wygląda wymiana karty grafiki w laptopie? [FILM] Wideo autorstwa naszego serwisu prezentujące przebieg wymiany karty grafiki w laptopie. Na przykładzie laptopa DELL. Jednak w MacBookach wygląda to bardzo podobnie.



Jak naprawić uszkodzoną kartę graficzną w MacBooku?
Na szczęście jest to możliwe. Można to zrobić na dwa sposoby:
1. Skorzystaj z gwarancji, ubezpieczenia lub programu serwisowego Apple
Zanim zaczniesz szukać serwisu, który naprawi Twój problem upewnij się czy Twój MacBook nie jest jeszcze objęty gwarancją lub rozszerzonym ubezpieczeniem (często sprzęty o dużej wartości mają dokupione dodatkowe ubezpieczenie) – jeśli jest to unikniesz kosztów naprawy a pokryje je Apple w ramach gwarancji lub ubezpieczyciel w ramach ubezpieczenia (jednak zanim zgłosisz szkodę do ubezpieczyciela, upewnij się, że polisa obejmuje takie awarie – najczęściej tak, jednak lepiej sprawdzić dwa razy). Upewnij się też, czy dla Twojego MacBooka nie jest własnie prowadzony program naprawy wadliwych kart grafiki – Apple niejednokrotnie uruchamiało takie akcje serwisowe, więc warto się upewnić czy nie uruchomiło jej także dla Twojego MacBooka (pod tym linkiem znajdziesz ostatni program naprawy z grudnia 2016: https://www.apple.com/pl/support/macbookpro-videoissues/ )
2. Skorzystaj z usług doświadczonego serwisu laptopów
Jeśli nie przysługuje Ci żadna z powyżej przedstawionych opcji to jeszcze nic straconego. Wciąż możesz naprawić Swojego MacBooka jednak tym razem musisz zgłosić się po pomoc do specjalistycznego serwisu laptopów, który będzie w stanie wymienić uszkodzoną kartę graficzną. Jednym z takich serwisów jest nasza firma.
Na czym polega i jak wygląda wymiana karty graficznej w MacBooku?
W laptopach MacBook karta graficzna jest przylutowana do płyty głównej więc już w tym miejscu odpada możliwość samodzielnej naprawy takiej usterki. Aby móc dokonać wymiany takiej karty należy dysponować specjalistycznymi narzędziami do demontażu kart grafiki.
Jak wygląda u nas wymiana karty grafiki w laptopie? [FILM]
Generalizując, można powiedzieć, że wymiana karty grafiki w MacBooku wygląda podobnie jak w każdym innym laptopie, z tą różnicą, że w MacBookach mamy po pierwsze do czynienia z gęstym upakowaniem elementów na płycie głównej co wymaga zupełnie innego podejścia do procedury serwisowej a po drugie laminat w płytach głównych MacBook’ów również jest wyjątkowy i wymaga innego podejścia niż w przypadku innych laptopów z platformą Windows.


Lista wadliwych kart graficznych oraz MacBook’ów w których występują.
GeForce:
GeForce GT 750M
N14P-GT-W-A2
- Apple MacBook Pro “Core i7″ 2.5 15” Mid-2014 (DG) MGXC2LL/A MacBookPro11,3 A1398 (EMC 2881)
Symbole płyty głównej: PN (nadruk na płycie): 820-3662-A, Apple PN (numer katalogowy): 661-00677 - Apple MacBook Pro “Core i7″ 2.6 15” Late 2013 (DG) Retina ME874LL/A MacBookPro11,3 A1398 (EMC 2745)
Symbole płyty głównej: PN (nadruk na płycie): 820-3787-A, Apple PN (numer katalogowy): 661-8309 - Apple MacBook Pro “Core i7″ 2.3 15” Late 2013 (DG) ME294LL/A MacBookPro11,3 A1398 (EMC 2745)
Symbole płyty głównej: PN (nadruk na płycie): 820-3778, Apple PN (numer katalogowy): 661-00679
GeForce GT 650M
N13P-GT-W-A2
- Apple MacBook Pro “Core i7″ 2.3 15” Retina Mid-2012 MC975LL/A MacBookPro10,1 A1398 (EMC 2512)
Symbole płyty głównej:
PN (nadruk na płycie): 820-3332-A, Apple PN (numer katalogowy): 661-6481 - Apple MacBook Pro “Core i7″ 2.6 15” Retina Mid-2012 MC976LL/A MacBookPro10,1 A1398 (EMC 2512)
Symbole płyty głównej:
PN (nadruk na płycie): 820-3332-A, Apple PN (numer katalogowy): 661-6485 - Apple MacBook Pro “Core i7″ 2.7 15” Early 2013 ME665LL/A MacBookPro10,1 A1398 (EMC 2673)
Symbole płyty głównej:
PN (nadruk na płycie): 820-3332, Apple PN (numer katalogowy): 661-7385 - Apple MacBook Pro “Core i7″ 2.8 15” Early 2013 ME698LL/A MacBookPro10,1 A1398 A1398 (EMC 2673)
Symbole płyty głównej:
PN (nadruk na płycie): 820-3332-A, Apple PN (numer katalogowy): 661-7390 - Apple MacBook Pro “Core i7″ 2.4 15” Early 2013 ME664LL/A MacBookPro10,1 A1398 (EMC 2673)
Symbole płyty głównej:
PN (nadruk na płycie): 820-3332-A, Apple PN (numer katalogowy): 661-7383 - Apple MacBook Pro “Core i7″ 2.6 15” Mid-2012 MD104LL/A MacBookPro9,1 A1286 (EMC 2556*)
Symbole płyty głównej:
PN (nadruk na płycie): 820-3332-A, Apple PN (numer katalogowy): 661-6485 - Apple MacBook Pro “Core i7″ 2.3 15” Mid-2012 MD103LL/A MacBookPro9,1 A1286 (EMC 2556*)
Symbole płyty głównej:
PN (nadruk na płycie): 820-3332-A, Apple PN (numer katalogowy): 661-6481
GeForce GT 330M
N11P-GE1-W-A3
- Apple MacBook Pro “Core i5″ 2.53 17” Mid-2010 MC024LL/A – MacBookPro6,1 A1297 (EMC 2352*)
Symbole płyty głównej:
PN (nadruk na płycie): 820-2849-A, Apple PN (numer katalogowy): 661-5472 - Apple MacBook Pro “Core i7″ 2.66 17” Mid-2010 BTO/CTO MacBookPro6,1 A1297 (EMC 2352*)
Symbole płyty głównej:
PN (nadruk na płycie): 820-2849-A, Apple PN (numer katalogowy): 661-5526 - Apple MacBook Pro “Core i5″ 2.53 15” Mid-2010 MC372LL/A MacBookPro6,2 A1286 (EMC 2353*)
Symbole płyty głównej:
PN (nadruk na płycie): 820-2850-A, Apple PN (numer katalogowy): 661-6361, 661-5479 - Apple MacBook Pro “Core i5″ 2.4 15” Mid-2010 MC371LL/A MacBookPro6,2 A1286 (EMC 2353*)
Symbole płyty głównej:
PN (nadruk na płycie): 820-2850-A, Apple PN (numer katalogowy): 661-5566, 661-6360 - Apple MacBook Pro “Core i7″ 2.66 15” Mid-2010 MC373LL/A* MacBookPro6,2 A1286 (EMC 2353*)
Symbole płyty głównej:
PN (nadruk na płycie): 820-2850-A, Apple PN (numer katalogowy): 661-5480 - Apple MacBook Pro “Core i7″ 2.8 15” Mid-2010 BTO/CTO MacBookPro6,2 A1286 (EMC 2353*)
Symbole płyty głównej:
PN (nadruk na płycie): 820-2850-A, Apple PN (numer katalogowy): 661-6363
GeForce 320M
MCP89MZ-A3
- Apple MacBook “Core 2 Duo” 2.4 13″ Mid-2010 MC516LL/A MacBook7,1 A1342 (EMC 2395*)
Symbole płyty głównej:
PN (nadruk na płycie): 820-2877-A, Apple PN (numer katalogowy): 661-5640 - Apple MacBook Pro “Core 2 Duo” 2.4 13″ Mid-2010 MC374LL/A MacBookPro7,1 A1278 (EMC 2351*)
Symbole płyty głównej:
PN (nadruk na płycie): 820-2879-B, Apple PN (numer katalogowy): 661-5559 - Apple MacBook Pro “Core 2 Duo” 2.66 13″ Mid-2010 MC375LL/A MacBookPro7,1 A1278 (EMC 2351*)
Symbole płyty głównej:
PN (nadruk na płycie): 820-2879-B, Apple PN (numer katalogowy): 661-5560 - Apple MacBook Air “Core 2 Duo” 2.13 13″ Late 2010 MC905LL/A MacBookAir3,2 A1369 (EMC 2392)
Symbole płyty głównej:
PN (nadruk na płycie): 820-2838-A, Apple PN (numer katalogowy): 661-5797 - Apple MacBook Pro “Core 2 Duo” 2.8 15″ (SD) Mid-2009 15″ MB986LL/A MacBookPro5,3 A1286 (EMC 2325*)
Symbole płyty głównej:
PN (nadruk na płycie): 820-2523-B, Apple PN (numer katalogowy): 661-5213 - Apple MacBook Air “Core 2 Duo” 1.86 13″ Late 2010 MC503LL/A* MacBookAir3,2 A1369 (EMC 2392)
Symbole płyty głównej:
PN (nadruk na płycie): 820-2838-A, Apple PN (numer katalogowy): 661-5733 - Apple MacBook Air “Core 2 Duo” 1.4 11″ Late 2010 MC505LL/A* MacBookAir3,1 A1370 (EMC 2393)
Symbole płyty głównej:
PN (nadruk na płycie): 820-2796-A, Apple PN (numer katalogowy): 661-5738 - Apple MacBook Pro “Core 2 Duo” 2.4 13″ Mid-2010 MC374LL/A MacBookPro7,1 A1278 (EMC 2351*)
Symbole płyty głównej:
PN (nadruk na płycie): 820-2879-B, Apple PN (numer katalogowy): 661-5559 - Apple MacBook “Core 2 Duo” 2.4 13″ Mid-2010 MC516LL/A MacBook7,1 A1342 (EMC 2395*)
Symbole płyty głównej:
PN (nadruk na płycie): 820-2877-A, Apple PN (numer katalogowy): 661-5640
GeForce 8600M GT
G84-602-A2 / G84-601-A2 / G84-600-A2 / G84-603-A2
- Apple MacBook Pro “Core 2 Duo” 2.4 17″ (SR) Mid/Late 2007 MA897LL/A MacBookPro3,1 A1229 (EMC 2137)
Symbole płyty głównej:
PN (nadruk na płycie): 820-2132-A, Apple PN (numer katalogowy): 661-4958 - Apple MacBook Pro “Core 2 Duo” 2.5 17″ Early/Late 2008 – MB166LL/A* MacBookPro4,1 A1261 (EMC 2199)
Symbole płyty głównej:
PN (nadruk na płycie): 820-2262-A, Apple PN (numer katalogowy): 661-4963 - Apple MacBook Pro “Core 2 Duo” 2.6 17″ (SR) Mid/Late 2007 BTO/CTO MacBookPro3,1 A1229 (EMC 2137)
Symbole płyty głównej:
PN (nadruk na płycie): 820-2132-A, Apple PN (numer katalogowy): 661-4959 - Apple MacBook Pro “Core 2 Duo” 2.2 15″ (SR) Mid/Late 2007, 2.4/2.2GHz* MA895LL MacBookPro3,1 A1226 (EMC 2136)
Symbole płyty głównej:
PN (nadruk na płycie): 820-2101-A, Apple PN (numer katalogowy): 661-4955 661-4340 - Apple MacBook Pro “Core 2 Duo” 2.6 15″ (SR) Mid/Late 2007, 2.4/2.2GHz* BTO/CTO MacBookPro3,1 A1226 (EMC 2136)
Symbole płyty głównej:
PN (nadruk na płycie): 820-2101-A, Apple PN (numer katalogowy): 661-4596 - Apple MacBook Pro “Core 2 Duo” 2.4 15″ Early 2008 MB133LL/A MacBookPro4,1 A1260 (EMC 2198)
Symbole płyty głównej:
PN (nadruk na płycie): 820-2249-A, Apple PN (numer katalogowy): 661-4960 - Apple MacBook Pro “Core 2 Duo” 2.4 15″ (SR) Mid/Late 2007, 2.4/2.2GHz* MA896LL A1226 (EMC 2136)
Symbole płyty głównej:
PN (nadruk na płycie): 820-2101-A, Apple PN (numer katalogowy): 661-4956, 661-4341 - Apple MacBook Pro “Core 2 Duo” 2.6 17″ Early/Late 2008 BTO/CTO MacBookPro 4,1 A1261 (EMC 2199)
Symbole płyty głównej:
PN (nadruk na płycie): 820-2262-A, Apple PN (numer katalogowy): 661-4964
GeForce 9400M
MCP79MXT-B3
- Apple MacBook Pro “Core 2 Duo” 2.26 13″ (SD/FW) Mid-2009 MB990LL/A MacBookPro5,5 A1278 (EMC 2326*)
Symbole płyty głównej:
PN (nadruk na płycie): 820-2530-A, Apple PN (numer katalogowy): 661-5230 - Apple MacBook “Core 2 Duo” 2.13 13″ (White-09) Mid-2009 MC240LL/A MacBook5,2 A1181 (EMC 2330)
Symbole płyty głównej:
PN (nadruk na płycie): 820-2946-A, Apple PN (numer katalogowy): 661-5242 - Apple MacBook “Core 2 Duo” 2.4 13″ (Unibody) Late 2008 Aluminum MB467LL/A MacBook5,1 A1278 (EMC 2254)
Symbole płyty głównej:
PN (nadruk na płycie): 820-2327-A, Apple PN (numer katalogowy): 661-4819, 661-5102 - Apple MacBook Pro “Core 2 Duo” 2.8 15″ Mid-2009 MB986LL/A MacBookPro5,3 A1286 (EMC 2325*)
Symbole płyty głównej:
PN (nadruk na płycie): 820-2523-B, Apple PN (numer katalogowy): 661-5213 - Apple MacBook Pro “Core 2 Duo” 2.66 15″ (Unibody) Late 2008/Early 2009* MC026LL/A MacBookPro5,1 A1286 (EMC 2255)
Symbole płyty głównej:
PN (nadruk na płycie): 820-2532-A, Apple PN (numer katalogowy): 661-5089 - Apple MacBook Pro “Core 2 Duo” 2.53 15″ (SD) Mid-2009 15″ MC118LL/A MacBookPro5,4 A1286 (EMC 2324*)
Symbole płyty głównej:
PN (nadruk na płycie): 820-2533-B, Apple PN (numer katalogowy): 661-5222 - Apple MacBook Pro “Core 2 Duo” 2.53 13″ (SD/FW) Mid-2009 13″ MB991LL/A MacBookPro5,5 A1278 (EMC 2326*)
Symbole płyty głównej:
PN (nadruk na płycie): 820-2530-A, Apple PN (numer katalogowy): 661-5231 - Apple MacBook “Core 2 Duo” 2.0 13″ (Unibody) Late 2008 Aluminum MB466LL/A MacBook5,1 A1278 (EMC 2254)
Symbole płyty głównej:
PN (nadruk na płycie): 820-2327-A, Apple PN (numer katalogowy): 661-5101 - Apple MacBook Air “Core 2 Duo” 1.86 13″ (NVIDIA) Late 2008 MB940LL/A MacBookAir2,1 A1304 (EMC 2253*)
Symbole płyty głównej:
PN (nadruk na płycie): 820-2375-A, Apple PN (numer katalogowy): 661-5197 - Apple MacBook Air “Core 2 Duo” 2.13 13″ Mid-2009 MC234LL/A MacBookAir2,1 A1304 (EMC 2334*)
Symbole płyty głównej:
PN (nadruk na płycie): 820-2375-A, Apple PN (numer katalogowy): 661-5198 - Apple MacBook “Core 2 Duo” 2.26 13″ Late 2009 MC207LL/A MacBook6,1 A1342 (EMC 2350*)
Symbole płyty głównej:
PN (nadruk na płycie): 820-2567-A, Apple PN (numer katalogowy): 661-5395
GeForce 9600M GT
G96-632-C1
- Apple MacBook Pro “Core 2 Duo” 2.66 15″ (Unibody) Late 2008/Early 2009 MC026LL/A MacBookPro5,1 A1286 (EMC 2255)
Symbole płyty głównej:
PN (nadruk na płycie): 820-2532-A, Apple PN (numer katalogowy): 661-5089 - Apple MacBook Pro “Core 2 Duo” 2.8 17″ Mid-2009 MC226LL/A* MacBookPro5,2 A1297 (EMC 2329*)
Symbole płyty głównej:
PN (nadruk na płycie): 820-2610-A, Apple PN (numer katalogowy): 661-5203 - Apple MacBook Pro “Core 2 Duo” 2.4 15″ (Unibody) Late 2008 MB470LL/A MacBookPro5,1 A1286 (EMC 2255)
Symbole płyty głównej:
PN (nadruk na płycie): 820-2330-A, Apple PN (numer katalogowy): 661-4834, 661-5098 - Apple MacBook Pro “Core 2 Duo” 2.66 17″ (Unibody) Early 2009 MB604LL/A MacBookPro5,2 A1297 (EMC 2272)
Symbole płyty głównej:
PN (nadruk na płycie): 820-2390-A, Apple PN (numer katalogowy): 661-5038 - Apple MacBook Pro “Core 2 Duo” 3.06 17″ Mid-2009 BTO/CTO MacBookPro5,2 A1297 (EMC 2329*)
Symbole płyty głównej:
PN (nadruk na płycie): 820-2610-A, Apple PN (numer katalogowy): 661-5204 - Apple MacBook Pro “Core 2 Duo” 2.8 15″ (SD) Mid-2009 15″ MB986LL/A MacBookPro5,3 A1286 (EMC 2325*)
Symbole płyty głównej:
PN (nadruk na płycie): 820-2330, 820-2523-B, Apple PN (numer katalogowy): 661-4836, 661-5213
Radeon:
RADEON HD 6750M
216-0810005
- Apple MacBook Pro “Core i7″ 2.2 15” Late 2011 MD318LL/A MacBookPro8,2 A1286 (EMC 2563*)
Symbole płyty głównej:
PN (nadruk na płycie): 820-2915, 820-2915-A, 820-2915-B Apple PN (numer katalogowy): 661-5852, 661-6081, 661-6160 - Apple MacBook Pro “Core i7″ 2.2 17” Early 2011 MC725LL/A MacBookPro8,3 A1297 (EMC 2352-1*)
Symbole płyty głównej:
PN (nadruk na płycie): 820-2914-A Apple PN (numer katalogowy): 661-5965 - Apple MacBook Pro “Core i7″ 2.3 17” Early 2011 BTO/CTO MacBookPro8,3 A1297 (EMC 2352-1*)
Symbole płyty głównej:
PN (nadruk na płycie): 820-2914-A Apple PN (numer katalogowy): 661-5973
Radeon HD 6770M
216-0810084 / 216-081005 / 216-0810001
- Apple MacBook Pro “Core i7″ 2.4 15” Late 2011 MD322LL/A MacBookPro8,2 A1286 (EMC 2563*)
Symbole płyty głównej:
PN (nadruk na płycie): 820-2915-B Apple PN (numer katalogowy): 661-6161 - Apple MacBook Pro “Core i7″ 2.4 17” Late 2011 MD311LL/A MacBookPro8,3 A1297 (EMC 2564*)
Symbole płyty głównej:
PN (nadruk na płycie): 820-2914-B Apple PN (numer katalogowy): 661-6176 - Apple MacBook Pro “Core i7″ 2.5 15” Late 2011 BTO/CTO MacBookPro8,2 A1286 (EMC 2563*)
Symbole płyty głównej:
PN (nadruk na płycie): 820-2915-B Apple PN (numer katalogowy): 661-6162 - Apple MacBook Pro “Core i7″ 2.5 17” Late 2011 BTO/CTO MacBookPro8,3 A1297 (EMC 2564*)
Symbole płyty głównej:
PN (nadruk na płycie): 820-2914-B Apple PN (numer katalogowy): 661-6177
Radeon HD 6490M
216-0809000
- Apple MacBook Pro “Core i7″ 2.0 15” Early 2011 A1286 (EMC 2353-1*) MC721LL/A MOBO: PN: 820-2915-A, Apple PN (numer katalogowy): 661-6080
Radeon X1600
216DLAKB24FG / 216PLAKB24FG
- Apple MacBook Pro “Core Duo” 2.16 17″ A1151 (EMC 2102) MA092LL/A
Symbole płyty głównej:
PN (nadruk na płycie): 820-2023-A, Apple PN (numer katalogowy): 661-3977 - Apple MacBook Pro “Core 2 Duo” 2.33 15″ MA610LL MacBookPro2,2 A1211 (EMC 2120)
Symbole płyty głównej:
PN (nadruk na płycie): 820-2054-B, Apple PN (numer katalogowy): 661-4230 - Apple MacBook Pro “Core 2 Duo” 2.16 15″ Late 2006 MA609LL MacBookPro2,2 A1211 (EMC 2120)
Symbole płyty głównej:
PN (nadruk na płycie): 820-2054-B, Apple PN (numer katalogowy): 661-4229 - Apple MacBook Pro “Core Duo” 1.83 15″ MA463LL/A* MacBookPro1,1 A1150 (EMC 2101)
Symbole płyty głównej:
PN (nadruk na płycie): 820-1881-A, Apple PN (numer katalogowy): 661-3952, 661-4043 - Apple MacBook Pro “Core Duo” 2.0 15″ MA464LL/A* MacBookPro1,1 A1150 (EMC 2101)
Symbole płyty głównej:
PN (nadruk na płycie): 820-1881-A, Apple PN (numer katalogowy): 661-4046, 661-3953 - Apple MacBook Pro “Core 2 Duo” 2.33 17″ MA611LL/A MacBookPro2,1 A1212
Symbole płyty głównej:
PN (nadruk na płycie): 820-2059-A, Apple PN (numer katalogowy): 661-4235
Radeon R9 M370X
- Apple MacBook Pro “Core i7″ 2.8 15” Mid-2015 MJLU2LL/A MacBookPro11,5 A1398 (EMC 2910)
Symbole płyty głównej:
PN (nadruk na płycie): 820-00138-A, Apple PN (numer katalogowy): 661-02527, 661-02528 - Apple MacBook Pro “Core i7″ 2.5 15” Mid-2015 MJLT2LL/A MacBookPro11,5 A1398 (EMC 2910)
Symbole płyty głównej:
PN (nadruk na płycie): 820-00163-A, Apple PN (numer katalogowy): 661-02526
Radeon Pro 450
- Apple MacBook Pro “Core i7″ 2.6 15” Touch/Late 2016 MLH32LL/A MacBookPro13,3 A1707 (EMC 3072)
Symbole płyty głównej:
PN (nadruk na płycie): 820-00281-10, 820-00281-A, Apple PN (numer katalogowy): N/A
Radeon Pro 455
- Apple MacBook Pro “Core i7″ 2.9 15” Touch/Late 2016 BTO/CTO MacBookPro13,3 A1707 (EMC 3072)
- Apple MacBook Pro “Core i7″ 2.7 15” Touch/Late 2016 MLH42LL/A MacBookPro13,3 A1707 (EMC 3072)
Laptop wyłącza się po 30 minutach, po 20 minutach, po 15 minutach, po 5 minutach lub w innych regularnych odstępach czasu.
 Ten artykuł opisuje i wyjaśnia problem regularnego wyłączania się laptopa co 30 minut. Zdarzają się też inne interwały czasowe (także regularne: 20 min., 15 min. 10 itd.) po jakich laptop gaśnie, jednak 30 minut jak wynika z naszych statystyk – to najczęściej spotykany wśród użytkowników czas, po jakim laptop się wyłącza.
Ten artykuł opisuje i wyjaśnia problem regularnego wyłączania się laptopa co 30 minut. Zdarzają się też inne interwały czasowe (także regularne: 20 min., 15 min. 10 itd.) po jakich laptop gaśnie, jednak 30 minut jak wynika z naszych statystyk – to najczęściej spotykany wśród użytkowników czas, po jakim laptop się wyłącza.
Objawy usterki są dosyć jasne: gdyby wziąć stoper i odmierzyć nim dokładnie czas od wciśnięcia włącznika do samoistnego wyłączenia się laptopa, powinno minąć dokładnie 30 minut (lub inny regularny czas, zazwyczaj z przedziałem co 5 minut) a laptop wyłącza się tak, jakby odcięto mu zasilanie – gaśnie nagle i bez uprzedzenia, niezależnie czy coś się na nim robi czy po prostu stoi.
Jakich laptopów dotyczy ten problem?
Laptopy w których występuje problem wyłączania się po 30 minutach, można powiedzieć, że mają pewien wzorzec i jeśli nasz laptopa pasuje do tego wzorca i wyłącza się po 30 minutach (bądź innym regularnym przedziale czasowym) możemy być prawie pewni, że dopadła go opisywana tutaj usterka, jeśli natomiast twój laptop nie pasuje do poniższych wytycznych, to prawdopodobnie problem z wyłączaniem tkwi gdzie indziej. Wracając do tematu, laptopy wyłączające się po 30 minutach charakteryzują się kilkoma rzeczami, przede wszystkim są to najczęściej laptopy firm:
- Acer
- Asus
- eMachines,
- Hewlett Packard (HP)
- Lenovo
- Pakard Bell
- SAMSUNG
- SONY VAIO
- TOSHIBA
Druga rzecz jaką charakteryzują się laptopy z tą usterką to ich specyfikacja sprzętowa. Problem ten dotyczy tylko i wyłącznie laptopów z procesorami Intel, serie: Celeron, Pentium, Core i3, Core i5, Core i7 oraz płyt głównych opartych o chipsety:
- Intel PM55 o symbolach: SLGWN, SLH23, SLGWP, BD82PM55
- Intel HM55 o symbolach: SLGZS, BD82HM55
- Intel HM57 o symbolach: SLGZR, BD82HM57
- Intel QM57 o symbolach: SLGZQ, BD82QM57
- Intel QS57 o symbolach: SLGZV, BD82QS57
- Intel HM65 o symbolach: SLH9D, SLJ4P, BD82HM
- Intel HM67 o symbolach: SLH9C, SLJ4N, BD82HM67
- Intel UM67 o symbolach: SLH9U, SLJ4L, BD82UM67
- Intel QM67 o symbolach: SLH9B, SLJ4M, BD82QM67
- Intel QS67 o symbolach: SLHAG, SLJ4K, BD82QS67
- Intel NM70 o symbolach: SLJTA, BD82NM70
- Intel HM70 o symbolach: SJTNV, BD82HM70
- Intel HM75 o symbolach: SLJ8F, BD82HM75
- Intel HM76 o symbolach: SLJ8E, BD82HM76
- Intel HM76 o symbolach: SLJ8E, BD82HM76
- Intel HM77 o symbolach: SLJ8C, BD82HM77
- Intel QM77 o symbolach: SLJ8A, BD82QM77
- Intel QS77 o symbolach: SLJ8B, BD82QS77
- Intel HM86 o symbolach: SR13J, SR17E, DH82HM86
- Intel QM87 o symbolach: SR13G, SR17C, DH82QM87
- Intel HM87 o symbolach: SR13H, SR17D, DH82HM87
- Intel HM97 o symbolach: SR1JN, DH82HM97
Jeśli po przeanalizowaniu powyższych informacji stwierdzasz, że Twój laptopa do nich pasuje, zapraszam do dalszej części artykułu, jeśli jednak na podstawie powyższych danych wykluczyłeś swojego laptopa, to problem może leżeć gdzie indziej – np. zbyt wysokich temperaturach pracy (przegrzewanie) albo w wadliwym zasilaczu (za mała moc) – w takim wypadku skontaktuj się z nami, postaramy się pomóc :)
Co jest przyczyną wyłączania się laptopa po 30 minutach?
Całemu zamieszaniu winny jest tak zwany Intel Management Engine znany także jako Intel ME, Intel ME Region, Intel Active Management Technology.
Najprościej mówiąc Intel ME (tak właściwie Intel AMT, ale na potrzeby tego artykułu, będziemy posługiwać pojęciem Intel ME) jest mikroprogramem zaimplementowanym w chipsety Intela, działającym w warstwie sprzętowej równolegle z systemem operacyjnym lecz poza jego kontrolą a jego ideą jest możliwość zdalnego, monitorowania, naprawiania, konfigurowania, modyfikowania czyli jednym słowem – możliwość zdalnego zarządzania komputerem wyposażonym w Intel ME. Rozwiązanie wydaje się praktyczne i wygodne, jednak w większości przypadków tylko dla administratorów większych sieci firmowych, bankowych itp. Dla przeciętnego “Kowalskiego” Intel ME pozostaje bezużyteczny. Dla bardziej zainteresowanych szerszy opis na Wikipedii (j. angielski) : https://en.wikipedia.org/wiki/Intel_Active_Management_Technology

Konsola zarządzania związana z Intel Management Engine. Umożliwia między innymi zdalną kontrolę komputera.
Intel Management Engine ma jednak wadę – potrafi się po prostu uszkodzić. Mogło by się wydawać, że to nic – wszak i tak większość domowych użytkowników z niego nie korzysta, jednak mechanizmy bezpieczeństwa wbudowane w Intel ME działają w ten sposób, że jeśli nie wykryją prawidłowej sygnatury mikroprogramu (a gdy ten jest uszkodzony to sygnatura również) nakazują komputerowi wyłączyć się dokładnie po 30 minutach.
Ot cały sekret problemu wyłączania się laptopa po 30 minutach :) Jak to rozwiązać?
Jak naprawić wyłączanie się laptopa po 30 minutach?
Na początek może powiem, że jeśli jesteś mało doświadczonym użytkownikiem to samemu nie dasz rady tego naprawić. Nawet jeśli jesteś doświadczonym użytkownikiem, usunięcie problemu z wyłączającym się po 30 minutach laptopem wymagać będzie specjalistycznych narzędzi serwisowych takich jak programator kości flash.
Najprościej mówiąc, procedura naprawy tego problemu polega na wgraniu do kości flash na płycie głównej laptopa zawierającej wsad BIOS w tym uszkodzony Management Engine sprawnego wsadu z nieuszkodzonym Management Engine. Brzmi dość łatwo prawda? Ale zawsze łatwiej mówić a trudniej zrobić ;)
Cały szkopuł polega na tym, że aby to zrobić należy dysponować specjalistycznym programatorem, a poza tym i tak trzeba rozkręcić laptopa, wyjąć z niego płytę główną i podejść do niej z lutownicą, co dobrze prezentuje film z naszego serwisu laptopów, w którym programujemy tego typu kość (co prawda filmik dotyczy innej usterki, ale sama procedura programowania jest taka sama):
Jak samemu zneutralizować Intel Management Engine? Zadanie dla ambitnych.
Od razu ostrzegamy, że jest to zadanie dla ambitniejszych użytkowników, dodatkowo operację tą wykonujesz na własną odpowiedzialność ponieważ istnieje ryzyko uszkodzenia laptopa w taki sposób, że nie będzie się już uruchamiał w ogóle. Ale bez paniki, gdy nawet do tego dojdzie, to da się to naprawić programowaniem z poziomu programatora, jednak wtedy trzeba będzie się zgłosić po pomoc do serwisu laptopów.
Do wykonania tego zadania potrzebny będzie nam program me_cleaner . Program został przetestowany na wielu platformach i działa w dużej części przypadków. Z powodzeniem neutralizuje ME Region w platformach od Nehalema po najnowszy Kabylake. Opisu tutaj nie będzie, wszystkie szczegóły na temat oprogramowania i jego wykorzystania znajdziecie w podanym linku w języku angielskim – dlatego jest to zadanie dla ambitnych ;) Jeśli ktoś z Was zechce się tego podjąć to na pewno sobie poradzi, niedoświadczonym użytkownikom nie radzę tego wykonywać.
Tabela kompatybilności me_cleanera stan na lipiec 2017:
| PCH | CPU | ME | SKU | 250b2ec |
|---|---|---|---|---|
| Ibex Peak | Nehalem/Westmere | 6.0 | Ignition | WORKS (1) |
| Ibex Peak | Nehalem/Westmere | 6.x | 1.5/5 MB | WORKS (1) |
| Cougar Point | Sandy Bridge | 7.x | 1.5/5 MB | WORKS |
| Panther Point | Ivy Bridge | 8.x | 1.5/5 MB | WORKS |
| Lynx/Wildcat Point | Haswell/Broadwell | 9.x | 1.5/5 MB | WORKS |
| Wildcat Point LP | Broadwell Mobile | 10.0 | 1.5/5 MB | WORKS |
| Sunrise Point | Skylake/Kabylake | 11.x | CON/COR | WORKS (2) |
| Union Point | Kabylake | 11.6 | CON/COR | UNTESTED |
| SoC | TXE | SKU | 250b2ec |
|---|---|---|---|
| Bay Trail | 1.x | 1.25/1.375/3 MB | UNTESTED |
| Braswell/Cherry Trail | 2.x | 1.375 MB | WORKS |
Podsumowanie
Problem z wyłączaniem się laptopa po 30 minutach jest już znany, wiadomo co go powoduje i wiadomo jak to rozwiązać. Jedyną bolączką dla przeciętnego użytkownika jest to, że rozwiązanie tej usterki wymaga zaangażowania pomocy serwisu lub też podjęcia ryzyka samodzielnej naprawy, która niekiedy może zakończyć się niepowodzeniem prowadzącym do całkowitego “uziemienia” laptopa, na szczęście odwracalnie. W razie jakichkolwiek pytań odnośnie usterki i artykułu zapraszamy do kontaktu z naszym serwisem.
Laptop zawiesza się na logo startowym przy włączaniu – co to może być?
Jeśli czytasz ten artykuł to prawdopodobnie nie możesz włączyć swojego laptopa ponieważ zatrzymuje się on w miejscu zaraz po starcie. W tym artykule pomożemy Ci zweryfikować co dokładnie sprawia, że laptop się zawiesza przy włączaniu, co może być tego przyczyną oraz jak to (w miarę możliwości) samodzielnie naprawić.
Przede wszystkim trzeba określić w którym momencie laptop zatrzymuje się gdyż od tego zależy prawidłowa ocena źródła problemu i co za tym idzie – sposób jego rozwiązania. Jednak dla mniej cierpliwych od razu powiem, że każda usterka opisywana w tym artykule ma zasadniczo 2 źródła: uszkodzony system operacyjny lub uszkodzony dysk twardy, rzadziej, w 1/100 przypadków przyczyną okazuje się uszkodzony wsad BIOS. Dla chcących poznać szczegóły zapraszam do dalszej części artykułu.
Tak więc z technicznego punktu widzenia laptopa może zatrzymywać swoje uruchamianie w na jednym z trzech etapów:
- Przed rozruchem systemu operacyjnego
- W trakcie rozruchu systemu operacyjnego
- Po rozruchu systemu operacyjnego, np. na napisie “zapraszamy”.
Typowe objawy zawieszania się przed rozruchem systemu – naprawa.
Jeśli któryś z poniżej wymienionych objawów pasuje do Twojego przypadku, to jest akapit dla Ciebie:
Objawy:
Laptop staje na: na biosie (gdy wyświetlane są podstawowe parametry laptopa), na logo producenta (np. Lenovo), na na napisie startowym z nazwą producenta laptopa.
Możliwe przyczynia i rozwiązana:
Laptop zatrzymuje się na biosie: z dużym prawdopodobieństwem uszkodzony dysk twardy lub system operacyjny, możliwe także zresetowanie się ustawień bios bądź ich nieprawidłowa konfiguracja, błąd któregoś z urządzeń (wtedy często wyświetla się komunikat “Press F1 to continue” lub podobny, który przy okazji mówi co może być przyczyną problemu). Rozwiązania: w przypadku awarii dysku twardego jedynie jego wymiana na nowy, w przypadku uszkodzenia systemu operacyjnego jego ponowna instalacja lub próba naprawy, w przypadku błędu urządzeń należy zweryfikować które to urządzenie i je naprawić/wymienić. Możliwe do naprawy samodzielnie? Tak, ale wymagana jest podstawowa wiedza techniczna na temat laptopów.
Laptop staje na napisie startowym z logo producenta (np. Lenovo): z dużym prawdopodobieństwem awaria systemu operacyjnego, z mniejszym prawdopodobieństwem uszkodzenie dysku twardego. Dodatkowo jeśli laptop posiada system Windows 8, Windows 8.1 lub Windows 10, możemy być prawie pewni że to powoduje problem. Rozwiązania: w przypadku awarii dysku twardego jedynie jego wymiana na nowy, w przypadku uszkodzenia systemu operacyjnego jego ponowna instalacja lub próba naprawy. Możliwe do naprawy samodzielnie? Tak, ale wymagana jest podstawowa wiedza techniczna na temat laptopów.
Mniej prawdopodobne, ale możliwe przyczyny: uszkodzenie wsadu BIOS. Rozwiązanie: zaprogramowanie wsadu BIOS od nowa. Możliwe do naprawy samodzielnie? Niestety nie, wymagany jest do tego specjalistyczny programator więc konieczna będzie pomoc serwisu.
Przykłady problemów:


Typowe objawy zawieszania się w trakcie rozruchu systemu – naprawa.
Jeśli któryś z poniżej wymienionych objawów pasuje do Twojego przypadku, to jest akapit dla Ciebie:
Objawy:
Laptop stoi na logo producenta (np. Lenovo) a pod spodem ciągle kręci się kółko i system nie chce się załadować (dla Windows 8, 8.1 oraz Windows 10), laptop zatrzymuje się na ładowaniu systemu, ciągle przesuwa się pasek lub wyświetla się animowana flaga, system nie chce się włączyć (dla Windows XP, Vista, oraz Windows 7).
Możliwe przyczynia i rozwiązana:
Laptop stoi na logo producenta (np. Lenovo) a pod spodem ciągle kręci się kółko o i system nie chce się załadować (dla Windows 8, 8.1 oraz Windows 10): z dużym prawdopodobieństwem jest to awaria systemu operacyjnego, z mniejszym prawdopodobieństwem uszkodzenie dysku twardego. Rozwiązania: w przypadku awarii dysku twardego jedynie jego wymiana na nowy, w przypadku uszkodzenia systemu operacyjnego jego ponowna instalacja lub próba naprawy. Możliwe do naprawy samodzielnie? Tak, ale wymagana jest podstawowa wiedza techniczna na temat laptopów.
Laptop zatrzymuje się na ładowaniu systemu, ciągle przesuwa się pasek lub wyświetla się animowana flaga, system nie chce się włączyć (dla Windows XP, Vista, oraz Windows 7): przyczyna oraz rozwiązania w zasadzie identyczne jak w akapicie powyżej.
Przykłady problemów:



Typowe objawy zawieszania się po uruchomieniu systemu – naprawa.
Jeśli któryś z poniżej wymienionych objawów pasuje do Twojego przypadku, to jest akapit dla Ciebie:
Objawy:
Laptop stoi na: ekranie “zapraszamy”, na ekranie startowym systemu Windows, na nazwie użytkownika, na kręcącym się kółku lub klepsydrze, na samym kursorze i nie wyświetla się pulpit.
Możliwe przyczynia i rozwiązana:
W większości przypadków taki objaw związany jest z “zamulonym” systemem operacyjnym: a dokładniej mówiąc z jakąś aplikacją, która blokuje start systemu – takie problemy najczęściej mają miejsce w komputerach z których korzystają mało doświadczeni użytkownicy, w tym dzieci, które często instalują w komputerze “co popadnie” w tym wiele złośliwego lub wątpliwego pochodzenia oprogramowania.
Druga możliwość to uszkodzony dysk twardy z tak zwanymi “BAD SECTORAMI”: czyli uszkodzonymi rejonami dysku na których może być zapisany istotny dla uruchomienia laptopa fragment systemu, a jako, że są one uszkodzone to odczyt trwa bardzo długo lub jest wręcz niemożliwy stąd efekt zatrzymywania się laptopa na ekranie startowym systemu.
Rozwiązania: w przypadku problemów z uszkodzonym systemem, gdy nie ma ważnych danych na dysku zalecana jest jego reinstalacja, gdy jednak istnieje ryzyko utraty danych można spróbować narzędzi do naprawy i przywracania systemu wbudowanych w system Windows (przy większości awarii systemu, po którymś ponownym uruchomieniu system Windows sam zaproponuje naprawę). W przypadku uszkodzonego dysku twardego raczej w grę wchodzi jedynie wymiana na nowy. Możliwe do naprawy samodzielnie? Tak, ale wymagana jest podstawowa wiedza techniczna na temat laptopów.
Przykłady problemów:



Podsumowanie i artykuły dodatkowe
Powyższe porady dotyczą najczęściej spotykanych problemów z uruchamianiem laptopa. Jak widać większość z nich sprowadza się do awarii systemu lub dysku twardego, rzadziej do awarii jakiegoś urządzenia Niestety nie ma prostego sposobu napraw tych problemów na zasadzie “zrób to, naciśnij tam i będzie działać”. Każdy przypadek może mieć różne przyczyny albo przyczyny te mogą nakładać się na siebie więc ciężko stworzyć uniwersalną solucję, która pomoże w każdym przypadku.
Jeśli nie odnalazłeś w tym artykule pomocy, to bardzo przepraszamy, ale ciężko jest zmieścić wszystko w jednym wpisie :) Zawsze możesz do nas napisać i przedstawić swój problem a wtedy postaramy się pomóc indywidualnie, dopasowując się do Twojego przypadku.
Jako artykuł pomocniczy do powyższego zobacz:
Laptop nie uruchamia się, nie działa, nie włącza się – Przyczyny oraz naprawa
Laptop ASUS brak podświetlenia ekranu po instalacji sterowników. Ciemny ekran.
Chciałeś sobie zainstalować sterowniki do karty graficznej, bo właśnie wgrałeś nowy system, lub po prostu chciałeś je zaktualizować?
Czemu nie! Tylko dlaczego po zainstalowaniu sterowników od grafiki ekran zrobił się ciemny? Czy popsuła się karta graficzna, czy może popsuł się ekran, a może Ty coś zepsułeś i przestało działać? Otóż nie!
Dlaczego podświetlenie nie działa?
Owszem zepsute są, ale sterowniki od firmy AMD, które mają problem z kontrolą podświetlenia główna w laptopach ASUS z kartami graficznymi z serii Radeon 5000 czyli między innymi:
Mobility Radeon HD 5450, 5550, 5570, 5650, 5670, 5750, 5770, 5790, 5850, 5870, 5970
Jak na razie problem stwierdzono głównie w laptopach firmy ASUS pod kontrolą systemu Windows 7, ale niewykluczone, że problem też będzie występował w innych laptopach z kartą Radeon z serii 5000
Jak naprawić brak podświetlenia?
Tutaj będziemy musieli użyć edytora rejestru i dodać do niego jedną wartość, która powinna naprawić podświetlenie w naszym laptopie. Ale zaraz? Jak coś zrobić na laptopie, który nie ma podświetlenia ekranu i nic nie widać?
Otóż – uruchomimy laptopa w trybie awaryjny, w którym nie są ładowane sterowniki ekranu więc podświetlenie będzie działać. Tryb awaryjny uruchamiany wciskając F8 przy starcie systemu aż pokaże się menu uruchamiania, z którego wybierzemy właśnie tryb awaryjny.
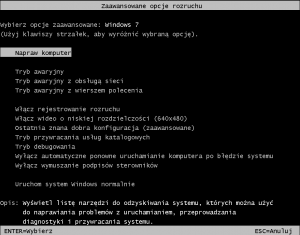
Tak wygląda menu rozruchowe, które powinno nam się ukazać po wciśnięciu F8 w trakcie startu laptopa. Wybieramy oczywiście Tryb awaryjny.
W trybie awaryjnym też da się jako tako pracować, więc uruchamiany edytor rejestru klikając: START > Ackesoria > Uruchom > W okienku wpisujemy “regedit” i naciskamy ENTER.
Właśnie uruchomiłeś edytor rejestru, w którym teraz trzeba rozwinąć drzewo:
HKEY_LOCAL_MACHINE > SYSTEM > ControlSet001 > Control > Class > {4D36E968-E325-11CE-BFC1-08002BE10318} > 0000
Następnie klikamy prawym przyciskiem myszy w prawej kolumnie (tej z kluczami) i wybieramy:
Nowy>Wartość DWORD (32-bitowa) i nadajemy jej nazwę KMD_EnableBrightnessInterface2 a jej wartość ustawiamy na 1 i klikamy OK.
Zamykamy wszystko i uruchamiamy komputer ponownie. Podświetlenie powinno wrócić.
Adnotacja: Jeśli podświetlenia nie ma, spróbuj dodać klucz rejestru w innym miejscu, mianowicie zamiast ControlSet001, wybierz CurrentControlSet lub ControlSet002 (jeśli są dostępne), dalsza ścieżka pozostaje bez zmian. Konieczne może być też wpisanie 0 (zamiast 1) w dodanym kluczu KMD_EnableBrightnessInterface2 Opisana wyżej solucja działa w na większość laptopów ASUS (głównie sersie ASUS K72, X53, K52J) z tym problemem, jeśli u Ciebie coś nie działa, spróbuj kombinacji z powyższymi wskazówkami, jeśli wciąż nie działa to spróbuj najnowszej dostępnej wersji sterowników ze strony producenta grafiki a nie ze strony producenta laptopa.
Czy da się wymienić kartę graficzną na lepszą w laptopie? Jak sprawdzić możliwość ulepszenia grafiki.
Czy da się wymienić kartę grafiki w laptopie na lepszą?
Informacja od autora: Ten krótki artykuł powstał pod wpływem wyczerpania słów i ich synonimów na ciągłe odpisywanie w komentarzach pod innym naszym artykułem, czy da się wymienić w laptopie kartę grafiki na lepszą ;) Opiszę tutaj w skrócie jak sprawdzić czy da się wymienić kartę grafiki na lepszą w naszym laptopie.
To pytanie zadaje sobie chyba każdy posiadacz laptopa, kiedy w grach zaczyna brakować wydajności. Nie trzeba być ekspertem aby wiedzieć, że za wydajność komputera w grach odpowiada w głównej mierze karta graficzna.
Gdy zaczyna brakować płynności i gry zaczynają “klatkować” zaczynamy się zastanawiać, czy da się wymienić w naszym laptopie kartę graficzną na jakąś lepszą. Bo skoro w zwykłych stacjonarnych pecetach się da, to analogicznie w laptopie też powinno się dać.
Jak sprawdzić czy da się wymienić?
Pomoże Ci niezawodny wujek Google grafika. W wyszukiwarkę wpisz: “twój model laptopa + motherboard” (mohterboard to po angielsku “płyta główna” – lepiej pisać angielską nazwę, gdyż znajdziemy więcej trafnych wyników) czyli załóżmy, że masz laptopa Dell Inspiron N7010 to wpiszemy:
“Dell Inspiron N7010 motherboard” i powinny nam się ukazać wyniki takie jak ten:
Co mówi nam ten wynik?
Mówi a raczej pokazuje, że karta graficzna w laptopie Dell Inspirion N7010 jest przylutowana do płyty głównej i nie da się jej zmienić na lepszą. Można jedynie wymienić ją na nowa, ale identyczny model np. gdyby uległa awarii.

Karta graficzna wlutowana do płyty głównej. Widać, że jest ona układem, który “leży” bezpośrednio na płycie głównej, Takich kart nie da się modernizować na lepsze.
W jakich laptopach powinno się dać wymienić?
Są też takie laptopy, gdzie karta graficzna nie jest przylutowana do płyty głównej, więc teoretycznie wymiana powinna być możliwa. Załóżmy więc, że mamy laptopa “Acer Aspire 7735G” więc w google wpiszemy: “Acer Aspire 7735G motherboard” i ukażą nam się takie wyniki:

Płyta główna ze złączem MXM gdzie teoretycznie istnieje możliwość ulepszenia karty graficznej. W czerwonej ramce obok zaznaczono miniaturkę z kartą grafiki, która powinna do tej płyty pasować.
Co mówi nam ten wynik?
Że grafika w laptopie Acer Aspire 7735G jest na osobnym złączu, w tym przypadku jest to złącze MXM tak więc istnieje szansa modernizacji grafiki w laptopie posiadającym takie złącze. Jednak nie jest tak bajecznie łatwo!
To, że karta grafiki ma osobne złącze i mogło by się wydawać, że sprawa jest prosta jak w pececie – wyjmuję starą kartę, władam nową i po sprawie, jest tylko pozorem. W praktyce jest wiele ograniczeń. Przede wszystkim karta musi mieć takie same wymiary i rozstaw otworów montażowych, musi mieć taki sam współczynnik wydzielania ciepła – jeśli zamontujesz za mocną kartę, chłodzenie może nie wyrobić, karta musi być zgodna programowo z płytą główną (np. nie zawsze zamontujesz kartę z laptopa Acer do laptopa Dell itd.).
Więc zanim w przypływie entuzjazmu zamówisz sobie nową grafikę do laptopa, upewnij się czy będzie pasować, może pomóc Ci w tym nasz artykuł tłumaczący te zagadnienia.
Skoro da się wylutować starą grafikę i wstawić nową, to nie można wstawić lepszej?
W sumie to pytanie ma dużo sensu, jednak gdy poznamy technikalia płyt głównych, na których grafika jest lutowana to dojdziemy do wniosku, że jednak nie ma to sensu.
W najprostszych słowach chodzi o to, że takie płyty główne są już w procesie fabrycznym przygotowane do montażu określonego modelu karty graficznej, czyli mają zamontowane dla niej zasilanie odpowiedniej mocy, odpowiednią ilość pamięci graficznej, BIOS płyty głównej jest zaprogramowany pod obsługę danego modelu grafiki a także kilka pomniejszych elementów elektronicznych jest pod daną grafikę dostosowanych.
O ile automatowi w fabryce nie robi większej różnicy czy przylutuje więcej czy mnie elementów, ponieważ robi to niekiedy z prędkością kilkuset elementów na minutę o tyle serwisant jeśli miałby dostosować płytę główną pod inny model grafiki, musiałby nad tym spędzić kilka-kilkanaście godzin i zamontować dodatkowe elementy, których łączna cena detaliczna jest wiele wyższa niż cena hurtowa dla fabryki. Połączenie ceny robocizny oraz ceny części da sumę, która niekiedy może przekroczyć wartość płyty głównej a do tego wzrost wydajności wcale nie musi być szokujący.
Czyli teoretycznie da się, ale w praktyce nie ma sensu.
Czy wymiana grafiki na lepszą się w ogóle opłaca?
Jak to się mówi – to zależy. Ale jednak dość często bywa, że wymiana grafiki w laptopie jeśli nawet jest możliwa – to niekiedy nakład finansowy na nową kartę jest nieproporcjonalny do wzrostu wydajności.
Zanim kupisz sobie lepszą grafikę, sprawdź ile rzeczywiście da Ci to przyrostu mocy, bo niekiedy za nową kartę trzeba zapłacić 500 zł. a zyskać możesz raptem 5 klatek na sekundę więcej, więc wychodzi 100 zł. za jedną klatkę na sekundę – raczej mało opłacalny interes ;)
W ustaleniu wydajności grafiki pomoże Ci całkiem przyzwoity i czytelny ranking wydajności kart graficznych na stronie notebookcheck.pl.
Artykuły uzupełniające
Jeśli chcesz poszerzyć wiedzę o zagadnieniach omawianych tutaj, zobacz także:
- Karta graficzna dedykowana a zintegrowana w laptopie – czym się różnią od siebie? Którą wybrać?
- Wymiana karty graficznej w laptopie – Procedura – czyli jak wygląda wymiana grafiki lutowanej do płyty.
- Wymiana układu graficznego BGA na nowy w laptopie. Kiedy wymiana układu BGA, co to jest wymiana układu BGA.
- Jak wymienić kartę graficzną w laptopie – jak wymienić, czy da się wymienić?